Como adicionar clientes no Fluxki
Quando um novo contato envia um e-mail para a sua empresa, no e-mail configurado no Fluxki, o cliente é criado automaticamente dentro do sistema, desta forma, não é necessário adicionar os clientes para que eles possam abrir chamados no sistema, por exemplo.
Mesmo assim, é possível adicionar clientes no Fluxki, de forma manual. Neste artigo, vamos aprender como adicioná-los ao sistema.
Como adicionar um novo cliente
Após logar no sistema, acesse o módulo de clientes, conforme a imagem abaixo:
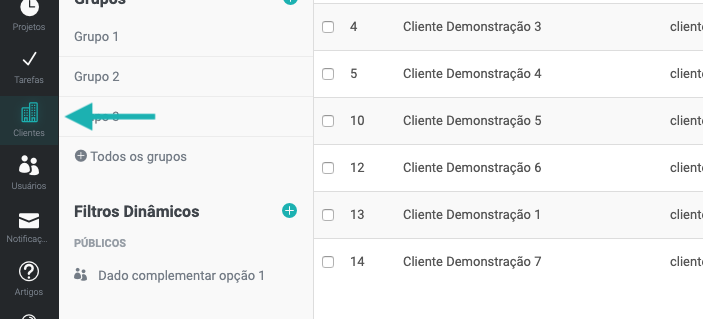
Em seguida, clique no botão adicioncar, que está localizado no canto superior direito da tela, conforme a imagem abaixo:
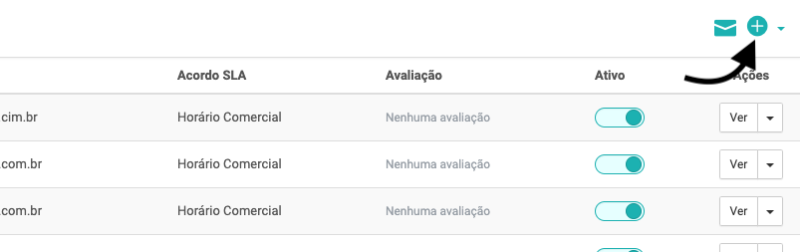
O formulário de cadastro do cliente será exibido. O formulário está dividido em:
- Informações gerais;
- Formas de contato;
- Documentação;
- Endereço;
- Configurações;
- Dados complementares;
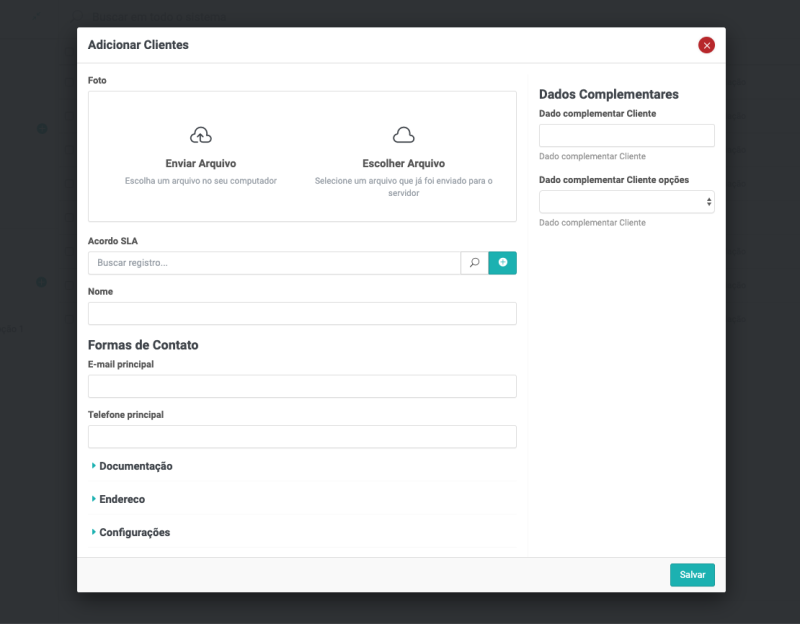
Informações gerais
Nesta parte do cadastro, você irá preencher as seguintes informações:
- Foto: Poderá enviar uma imagem para o cliente. Este campo é opcional;
- Acordo SLA: Selecione o acordo SLA que o cliente faz parte.
- Nome: Informe o nome do cliente;
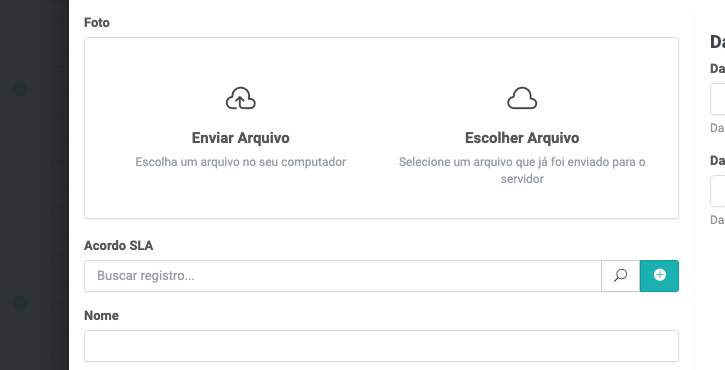
Formas de contato
No campo de e-mail, informe o e-mail principal do cliente. Por padrão, o usuário responsável será criado utilizando o e-mail principal cadastrado.
Se necessário, informe o número de telefone do cliente.
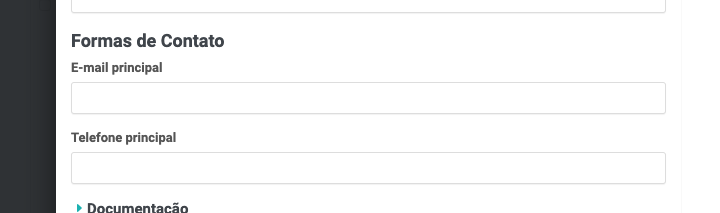
Documentação
Os campos relacionados a documentação são opcionais. Se necessário, preencha os dados conforme o formulário de cadastro.
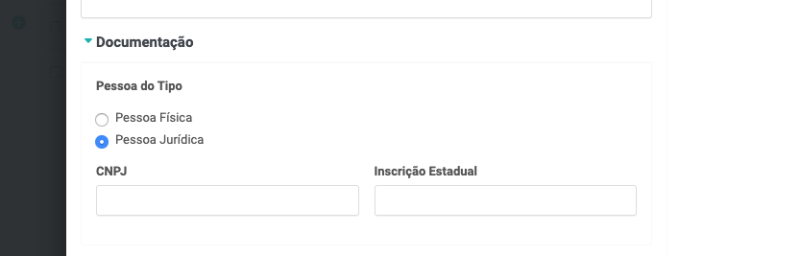
Endereço
Os campos relacionados ao endereço do cliente são opcionais. Se necessário, preencha os dados conforme o formulário de cadastro.
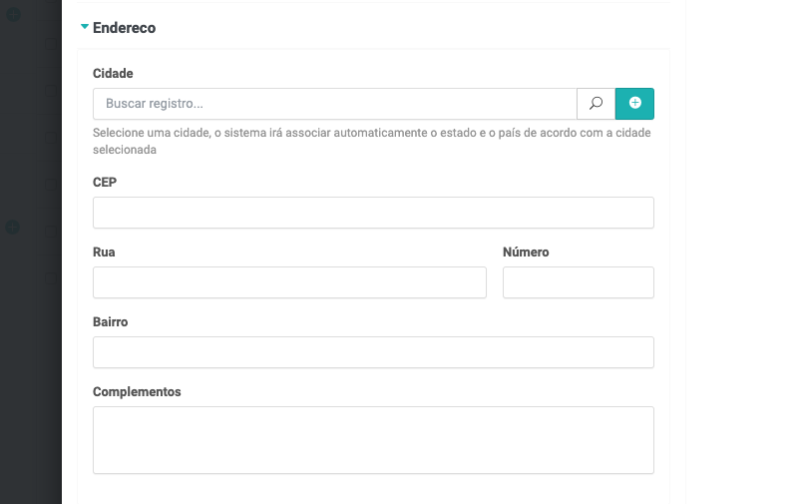
Configurações
Os campos de configurações são opcionais. Se necessário, preencha os dados conforme o formulário de cadastro.
O detalhe desta parte do formulário é quanto ao usuário responsável, que veremos abaixo.
Usuário Responsável
Ao cadastrar o cliente, você deverá relacionar o usuário responsável. Este será o usuário principal do cliente, ou seja, quando o cliente abrir um novo chamado, o sistema automaticamente relaciona ele ao chamado.
Você poderá buscar um usuário já cadastrado, ou então cadastrar um novo, clicando no botão (+). Caso você não preencher este campo, o sistema irá criar um usuário automaticamente, utilizando o dados de cadastro do cliente.
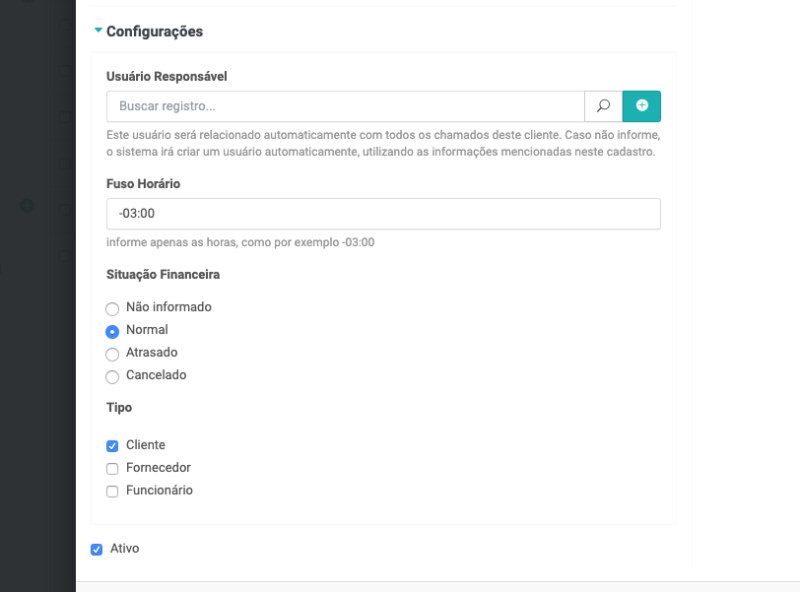
Dados complementares
Os dados complementares estão localizados no lado direito do formulário. Esses dados são personalizados por você, então se houver algum dado complementa, preencha conforme necessário.
Para finalizar o cadastro do cliente, clique em Salvar.
Como visualizar as informações do cliente
Para visualizar as informações do cliente, encontre o cliente na lista de registros e clique em Ver, conforme a imagem abaixo:
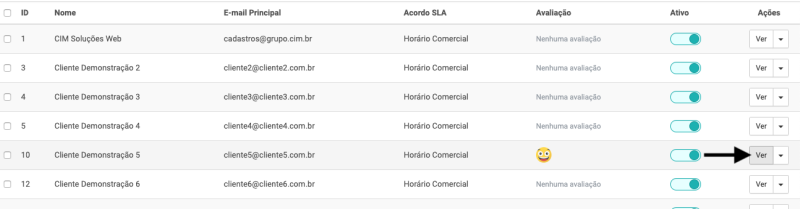
Dica
Utilize os filtros dinâmicos para buscar o registro desejado.
Ou se preferir, na página de visualização do cliente, utilize o campo de busca para encontrar o cliente desejado.
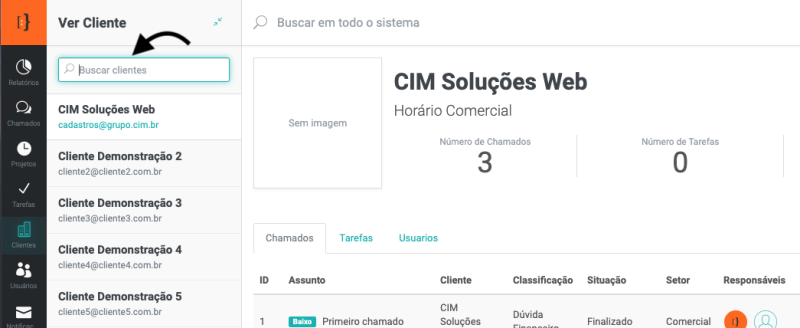
Após clicar em Ver, a página de visualização do cliente será exibida.
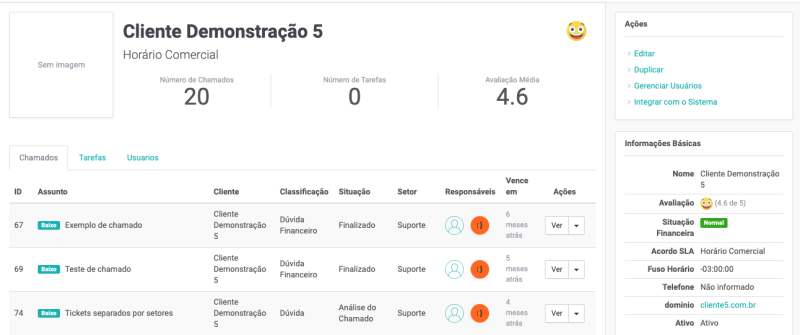
No relatório do cliente, você poderá:
- Ver a quantidade de chamados abertos pelo cliente;
- Número de tarefas relacionadas ao cliente;
- Avaliação média do atendimento;
- Ter acesso a todos os chamados abertos pelo cliente;
- Ver todas as tarefas relacionadas ao cliente;
- Visualizar os usuários;
- Além das informações e cadastro.
Como editar os dados de um cliente
Para editar um cliente já cadastrado no sistema, acesse o módulo Clientes.
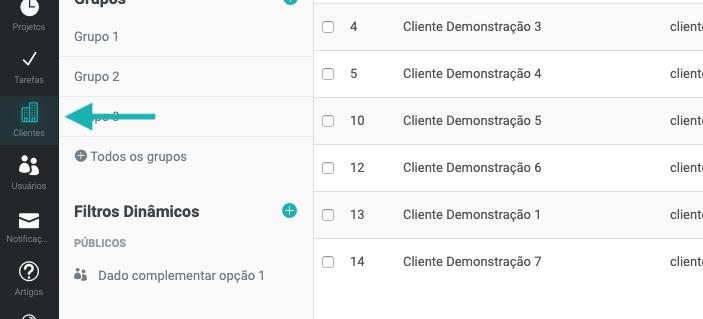
Encontre o cliente que deseja editar, e na seta ao lado de ver, clique em Editar (imagem abaixo):
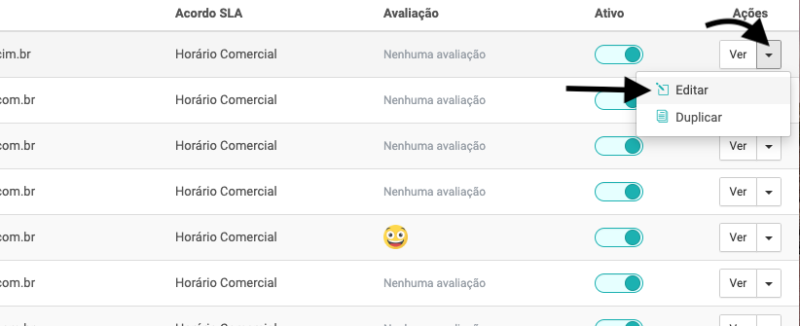
Preencha os dados do formulário, conforme necessário. Para finalizar a edição do cliente, clique em Salvar.
Você poderá editar os dados do cliente, através da página de visualização do cliente. Para isso, acesse a página de visualização e clique em Editar, conforme a imagem abaixo:
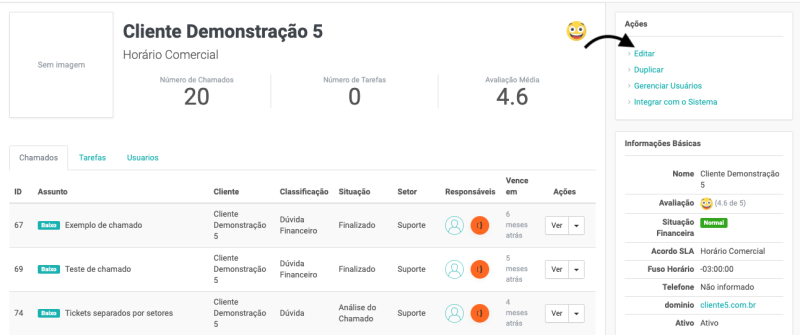
Preencha os dados do formulário, conforme necessário. Para finalizar a edição do cliente, clique em Salvar.
Como gerenciar os usuários do cliente
O sistema relaciona automaticamente os usuários ao cliente através do domínio, ou seja, os usuários que possuem os e-mails com o mesmo domínio são relacionados ao mesmo cliente (exceto domínios como gmail.com, yahoo.com, icloud.com....).
Porém o sistema permite gerenciar os usuários relacionados ao cliente. Para fazer isso, acesse a página de visualização do cliente e clique em Gerenciar usuários, conforme a imagem abaixo:
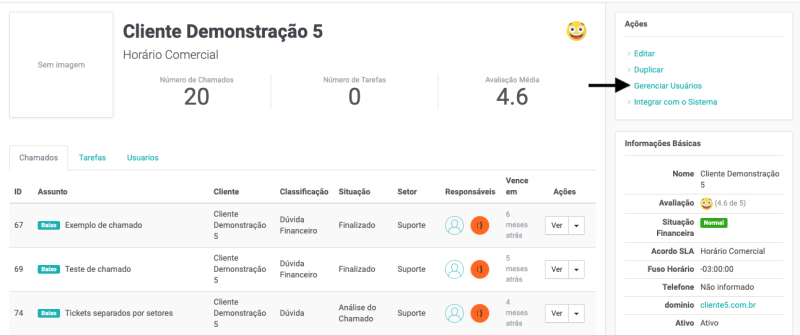
Na tela que será exibida, clique na aba Clientes. Em seguida, marque os usuários que deseja relacionar ao cliente e clique em Salvar.
Caso seja necessário retirar o relacionamento do usuário com o cliente, basta desmarcar o usuário e clicar em Salvar.
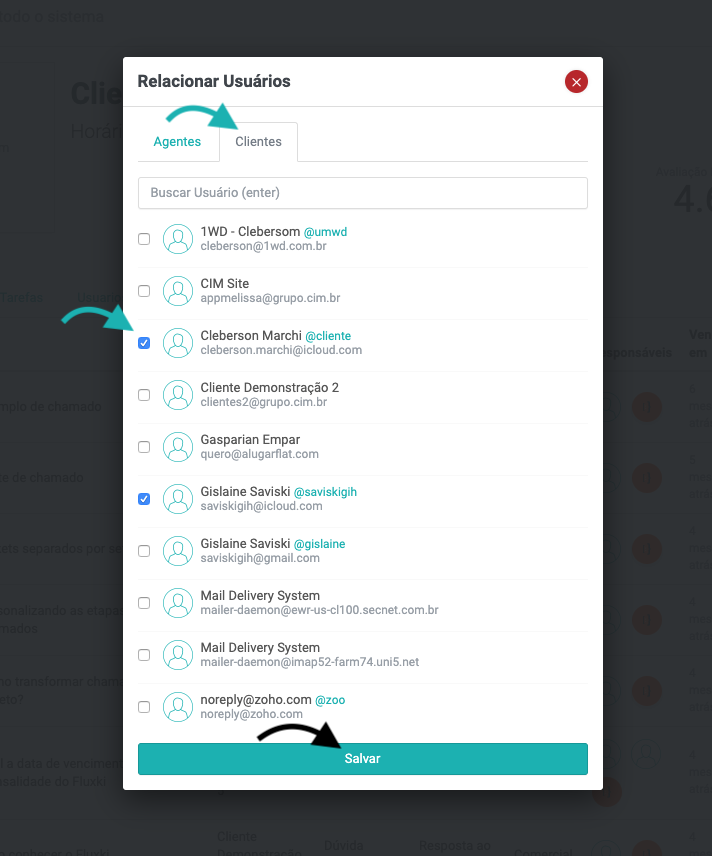
Como relacionar o domínio ao cliente
Além dos dados cadastrais do usuário, você poderá cadastrar os domínios relacionados com o cliente. No Fluxki, o mesmo cliente poderá ter mais de um domínio relacionado a ele.
Os domínios relacionados podem ser consultados no relatório do cliente, conforme a imagem abaixo:
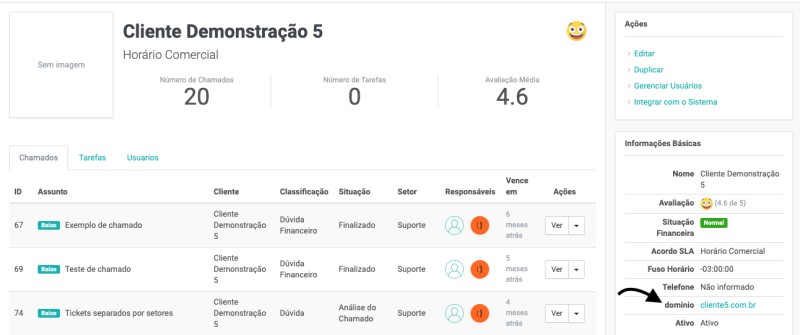
Como adicionar um novo domínio
Para adicionar um noo domínio relacionado ao cliente, acesse o módulo de Ajustes.
Em seguida, clique em Domínios, conforme a imagem abaixo:
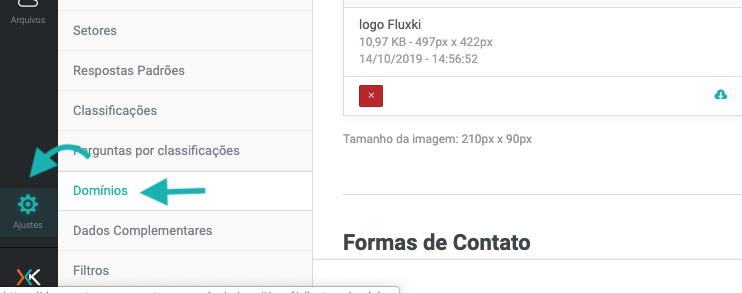
Na lista de registros, clique no botão adicionar, localizado no canto superior direito da tela, conforme a imagem abaixo:
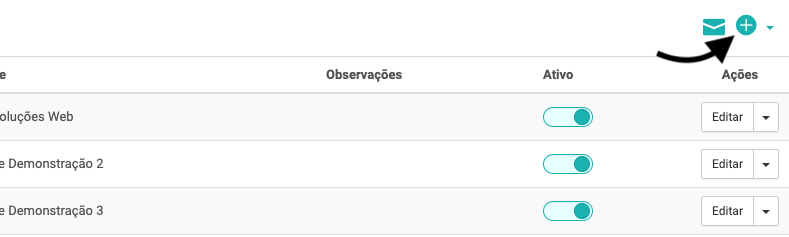
No formulário de cadastro do domínio, selecione o cliente e no campo domínio informe o novo domínio do cliente.
Esse processo deverá ser feito para cada domínio do cliente. Lembrando, quando o cliente é cadastrado automaticamente no sistema, o domínio será adicionado automaticamente.
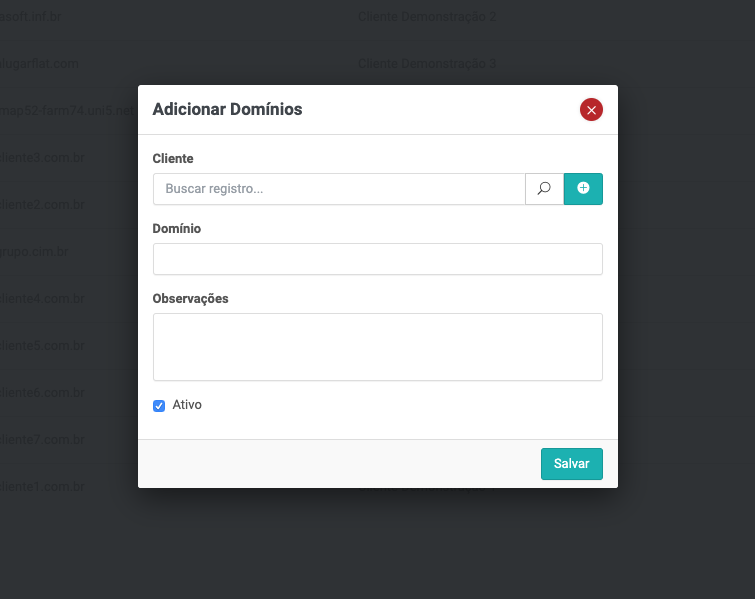
Para finalizar o cadastro do domínio, clique em Salvar.
Se ficou alguma dúvida sobre como adicionar Clientes do Fluxki, por favor abra um chamado :)