Aprenda como alterar os textos do seu site - Modelo Tema 2
O sistema de gerenciamento imobiliário CIM IMOB possui o site integrado, para divulgação dos imóveis. Os imóveis que estão cadastrados no sistema, são enviados automaticamente para o site, desta forma, seu site sempre estará atualizado. Além dos imóveis, você poderá editar os textos do site e alterar as imagens do banner (quando disponível no tema), além de criar novas páginas quando necessário.
Neste artigo, vamos aprender como editar o conteúdo do tema 2 (Tema Conceitual). Na imagem abaixo o tema 2 (conceitual), com os textos e imagens já configurados:
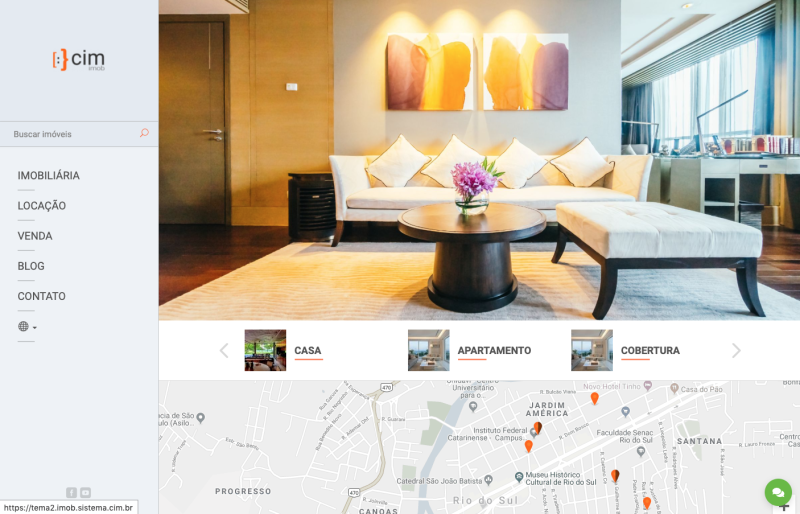
Como acessar o módulo site no CIM IMOB
No sistema CIM IMOB, o acesso aos módulos disponíveis é através do menu principal, que sempre ficará fixo na lateral esquerda do sistema.
Para acessar o módulo Site:
- Clique no item Site;
- O sistema irá exibir as opções disponíveis no módulo:
- Banners;
- Páginas;
- Menus de navegação;
- Textos;
- Links;
- Dúvidas frequentes.
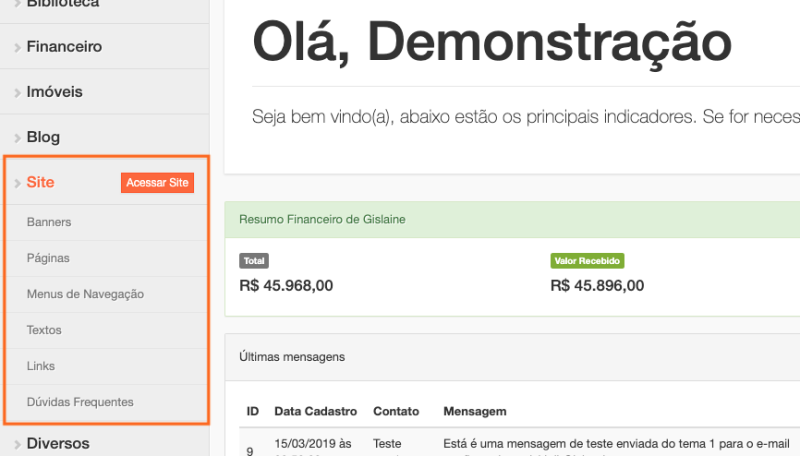
Entendendo as opções do módulo site do CIM IMOB
Estão disponíveis as seguintes opções no módulo site:
- Banners;
- Páginas;
- Menus de navegação;
- Textos;
- Links;
- Dúvidas frequentes.
Abaixo, vamos conhecer as opções disponíveis, além de aprender como configurá-las no site.
Banners
Para configurar o banner do seu site, acesse o menu principal do sistema e:
- Clique no item Site;
- Em seguida em Banners;
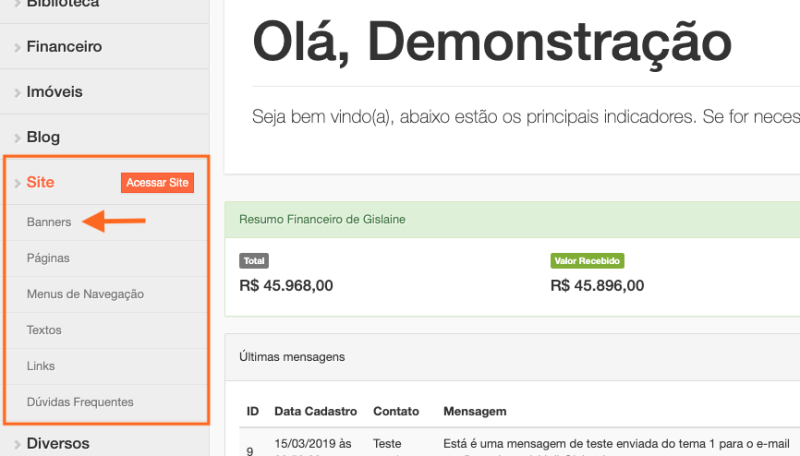
Após acessar a opção Banners, a página abaixo será exibida no sistema. Nela você poderá acompanhar os banners já cadastrados e adicionar novos registros.
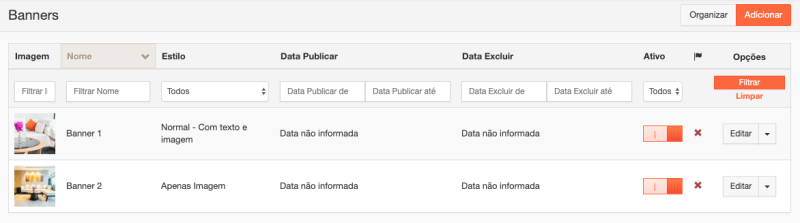
Para configurar um novo banner, clique em Adicionar, conforme a imagem abaixo:
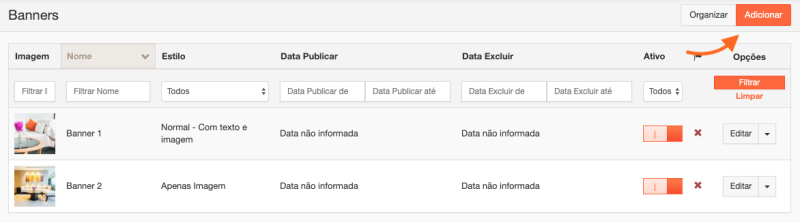
A página abaixo será exibida. É nessa página que você irá configurar o banner:
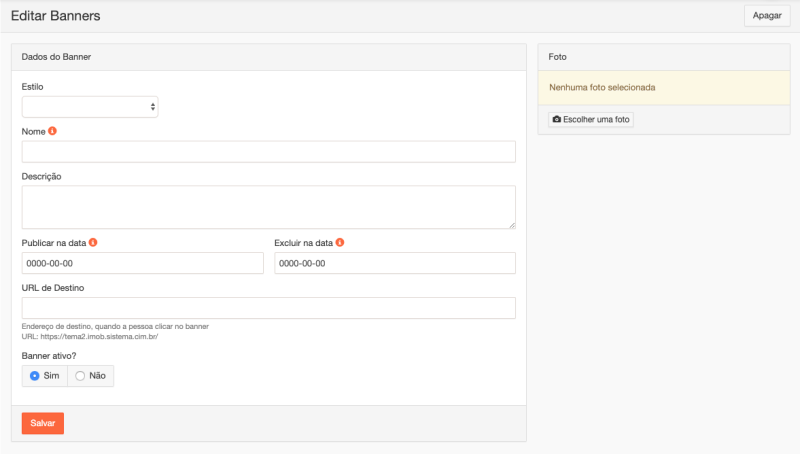
O primeiro passo é selecionar o estilo do banner. Para isso, no campo Estilo, escolhe uma das opções:
- Normal - Com texto e imagem: neste estilo, você poderá além da imagem, escrever um texto que será exibido no banner;
- Apenas imagem: neste estilo, o sistema irá exibir apenas a imagem configurada no banner.
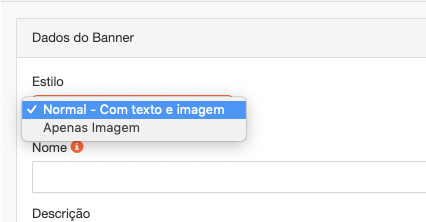
Em seguida, preencha um nome e a descrição. Caso tenha escolhido o estilo Normal - Com texto e imagem, o nome e descrição informado nos campos, será exibido no banner.
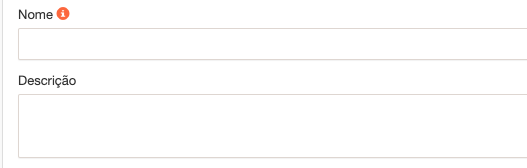
Seguindo o formulário de cadastro do banner, se desejar poderá configurar a data que o banner deverá ser publicado e excluído. Para isso, selecione a datas nos campos Publicar na data e Excluir na data:
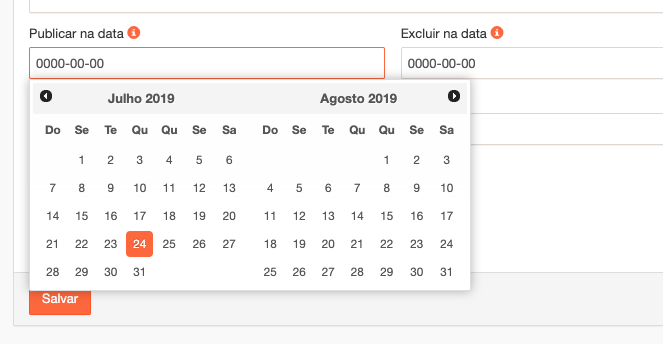
Este campo será usado, caso você esteja fazendo alguma promoção por tempo limitado.
Em seguida, poderá configurar uma URL de destino. Ou seja, ao clicar no banner, o cliente será direcionado para outra página. Por exemplo, a página de contato.
Você poderá configurar uma URL interna ou externa.
A URL interna, será usada quando você desejar que o cliente será direcionado para a página de contato ou algum imóvel de lançamento, por exemplo. Quando irá direcionar o cliente para outra página do site, busque a opção desejada. No exemplo abaixo, busquei a página de contato:
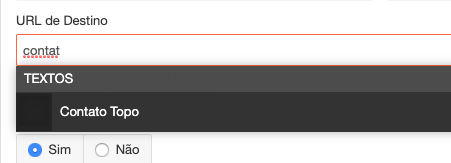
A URL externa, é quando você deseja que o cliente vá para outro site, por exemplo, o perfil do Instagram. Para isso, será necessário informar a URL completa. Por exemplo: https://www.instagram.com
Seguindo o cadastro do banner, o último passo é selecionar a imagem desejada para o banner. Clique em Escolher uma foto, conforme a imagem abaixo:

Na biblioteca, selecione a imagem desejada ou envie uma nova foto (clicando no botão +):
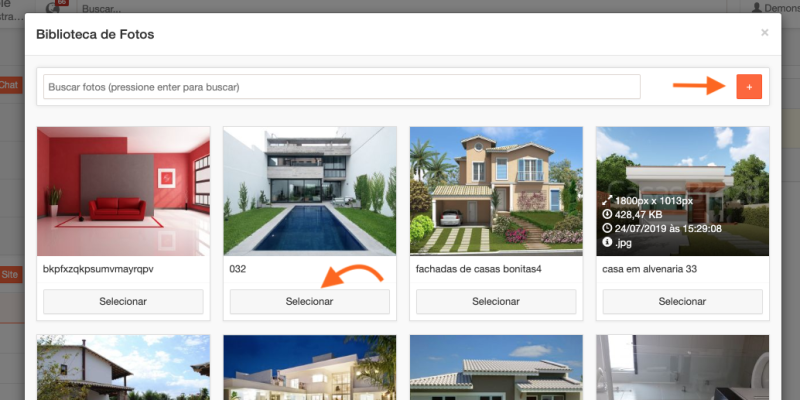
Para finalizar, clique em Salvar:
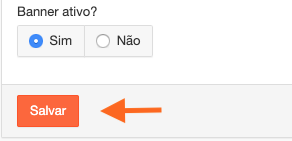
Pronto, o banner será exibido no site:
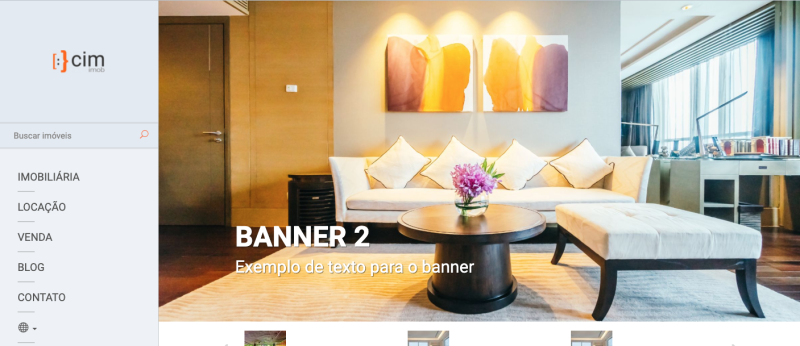
Como editar o banner
Para editar um banner já cadastrado no sistema, após acessar a lista de banner, clique em editar no registro desejado:

Faça as alterações desejadas, e lembre se clicar em Salvar para finalizar.
Como organizar a ordem dos banners
Além da possibilidade de configurar diversos banners, você poderá organizar a ordem que eles serão exibidos no site.
Para organizar a ordem, na lista de registros clique em Organizar, conforme a imagem abaixo:
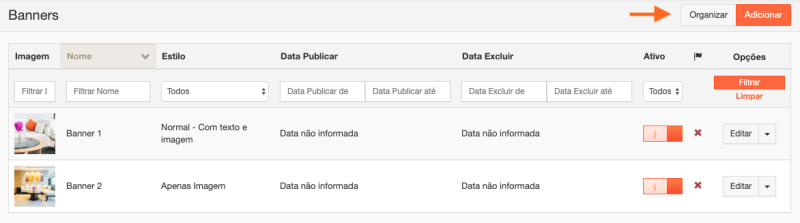
Em seguida, clique - segure - arraste e solte o item na a posição desejada. O sistema salva a ordem automaticamente. Para voltar para a lista de registro, clique em Voltar a lista:

Páginas
A opção páginas é onde serão criadas páginas adicionais do site. Para criar as páginas adicionais, entre em contato com a equipe de suporte através do e-mail suporte@grupo.cim.br ou através da central de atendimento.
Menus de navegação
Por padrão, o menu do site terá os seguintes links:
- Imobiliária;
- Alugar;
- Comprar;
- Blog;
- Contato.

Além dos links padrões, o sistema permite configurar um novo menu, incluindo páginas adicionais, categorias do blog, área do proprietário, entre outros.
Para configurar um novo menu de navegação, acesse o menu principal do sistema e:
- Clique no item Site;
- Em seguida em menus de navegação;
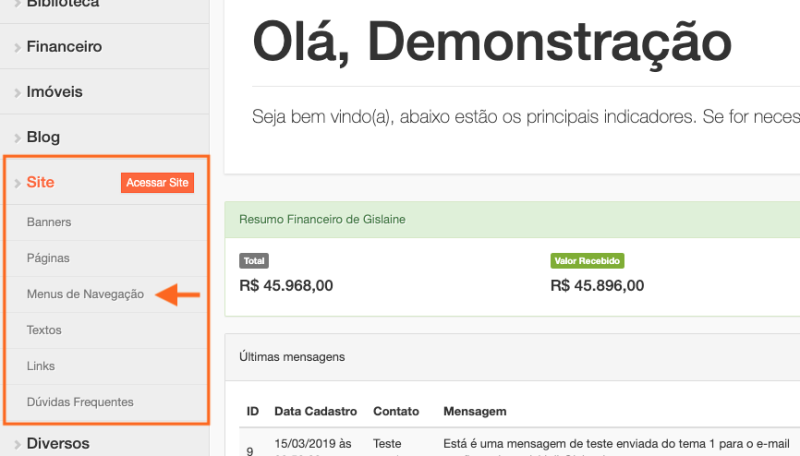
Após acessar a opção Menus de navegação, a página abaixo será exibida no sistema. Nela você poderá acompanhar os menus já cadastrados e adicionar novos registros.
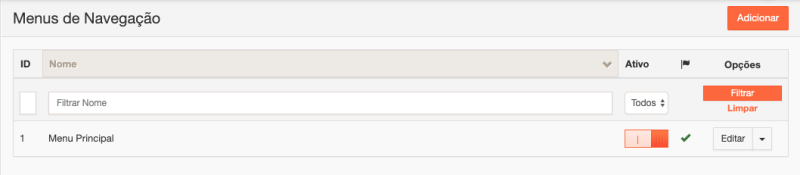
Para configurar um novo menu de navegação, na lista de registros, clique em editar no item Menu Principal, conforme a imagem abaixo:
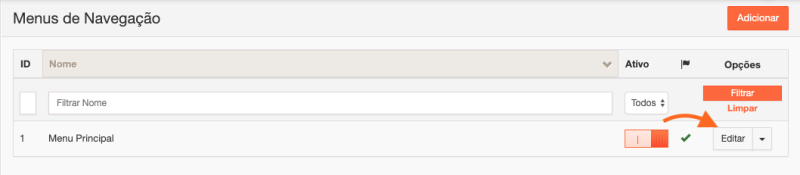
A página abaixo será exibida. É nessa página que você irá configurar os links do menu de navegação:

Para adicionar os links, na coluna Links disponíveis, clique no + nos links desejados:
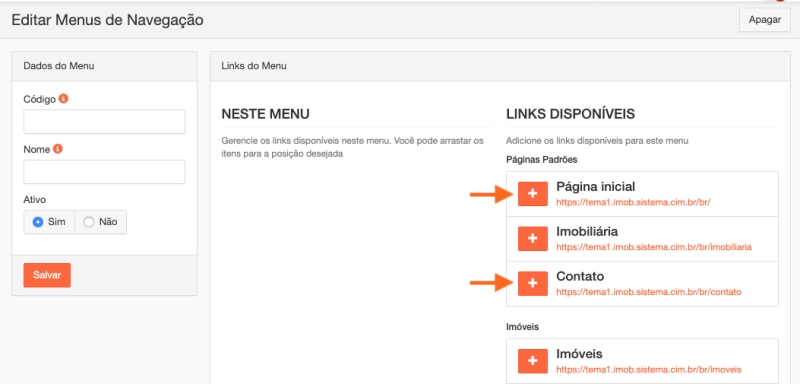
Os links adicionados serão adicionados na coluna Neste menu, conforme a imagem abaixo:
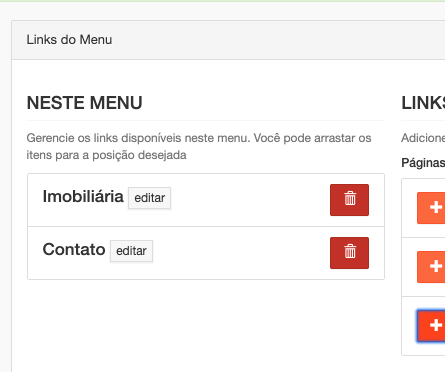
Caso seja necessário excluir algum link do menu, clique no ícone da lixeira:

Após adicionar todos os links desejados, você poderá organizá-los. Para organizar os links do menu, na coluna Neste menu, sobre o link desejado, clique - segure - arraste para a posição desejada.
Para finalizar a configuração do menu de navegação, clique em Salvar:
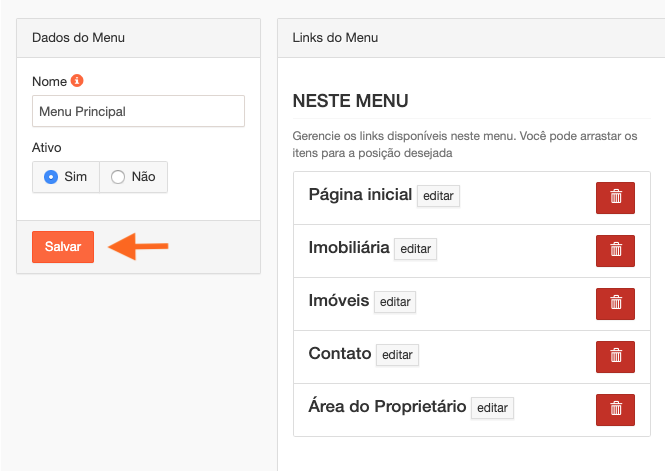
No site, o menu de navegação será exibido:

Para desativar o menu de navegação personalizado, acesse a opção menus de navegação, conforme as orientações acima, e na lista de registro, clique sobre o botão Ativo, conforme a imagem abaixo. Desta forma, o menu será desativado e voltará a ser exibido o menu padrão do site:
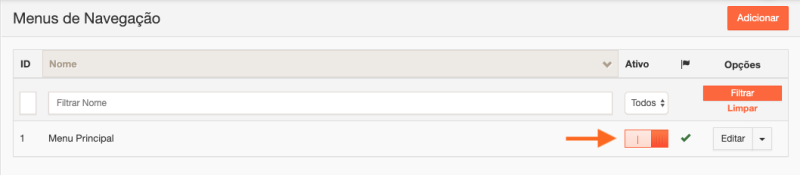
Textos
Alguns textos e imagens do site podem ser editados. Para editar as imagens e textos, acesse o menu principal do sistema e:
- Clique no item Site;
- Em seguida em Textos;
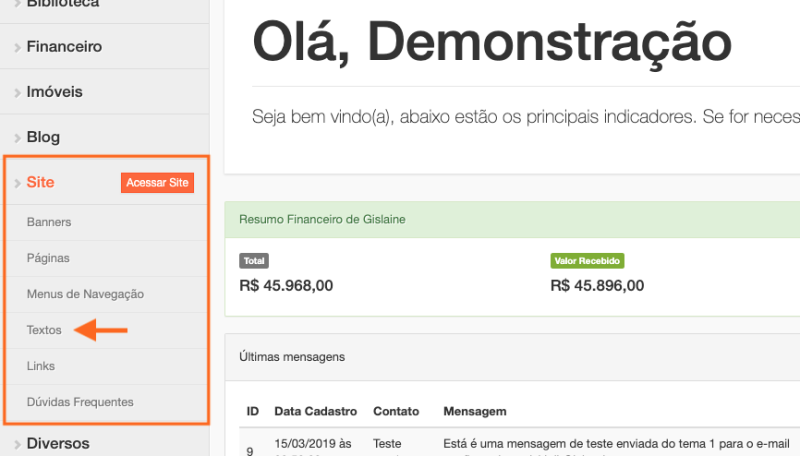
Após acessar a opção Textos, a página abaixo será exibida no sistema. Nela você poderá acompanhar as páginas que podem ser editadas.

Estão disponíveis para edição os textos das páginas:
- Categorias - Destaque - Locação: Imagem destaque da categoria locação;
- Categoria - Destaque - Venda: Locação: Imagem destaque da categoria venda;
- Contato Topo: Textos da página Contato;
- Home - Topo: Texto da página inicial e imagens (banner). Não disponível no tema 2 (Conceitual);
- Página - Empresa: Textos e imagens da página Imobiliária;
- Título dúvidas: Título da página dúvidas frequentes.
Como editar o texto da página imobiliária
Para editar as imagens da página imobiliária e os textos (tema 2), na lista de registros, encontre a opção Página - Empresa e clique em editar:
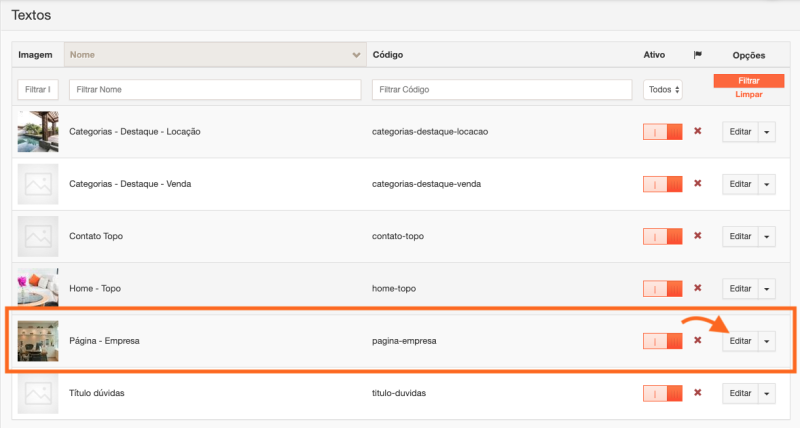
A página de cadastro, conforme a imagem abaixo, será exibida na tela:
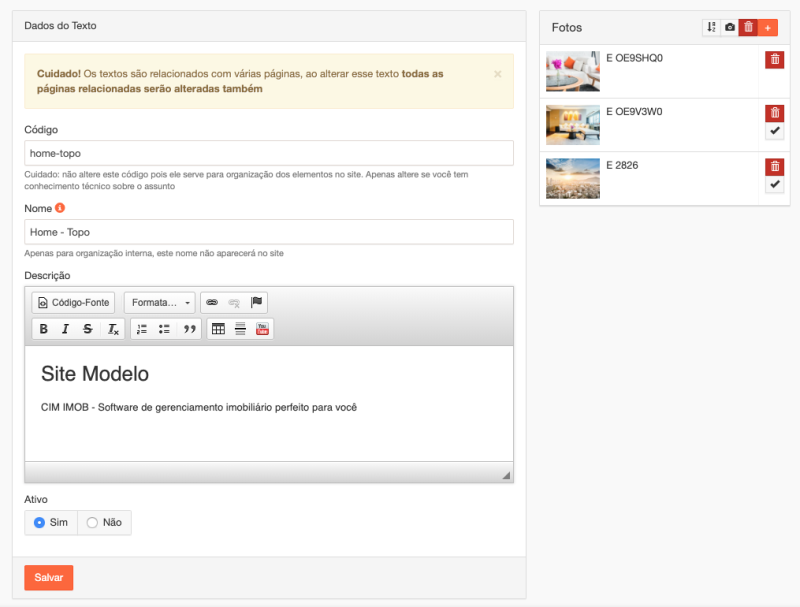
O que será necessário editar é o texto do campo descrição:
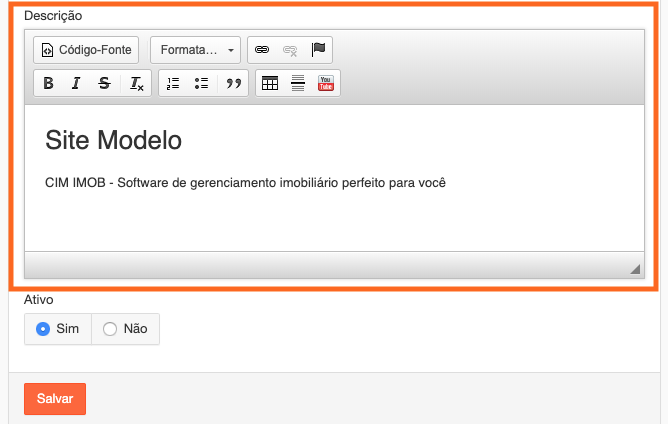
Insira o texto desejado no campo descrição. Se necessário, o sistema permite formatar o texto da página inicial. As opções de formatação estão disponíveis no cabeçalho do editor, conforme a imagem abaixo: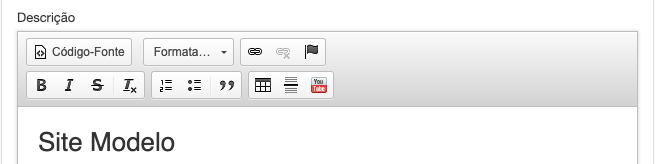
Na página imobiliária recomendamos utilizar as opções de formatação título, negrito, itálico e adicionar link. Abaixo, vamos conhecer cada uma das formatações.
Título
O título pode ser configurado no texto que informamos no campo descrição. Para formatar o título:
- Selecione a frase desejada;
- Em seguida clique em Formatação;
- Selecione a opção Título 2 ou Título 3, conforme necessário.
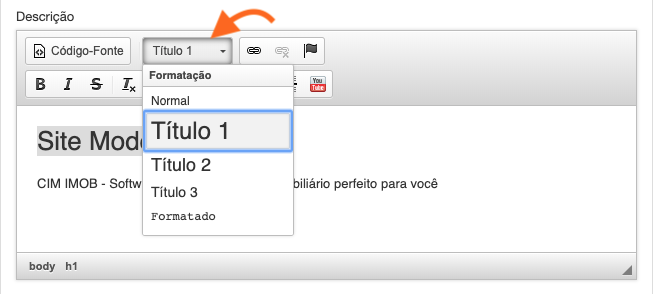
Link
O editor permite inserir links no texto. O link pode ser utilizado, caso você queira que ao clicar sobre a palavra ou frase do texto, o usuário será direcionado para outra página.
Para adicionar o link, selecione a palavra ou frase desejada e clique no ícone, conforme a imagem abaixo:

Em seguida, informe o link desejado no campo URL e clique em OK:
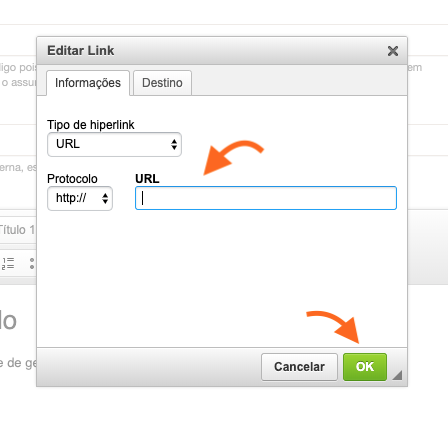
Negrito
Para formatar a palavra ou frase para ficar em destaque:
- Selecione a palavra ou frase desejada, no campo descrição;
- Em seguida, clique no ícone B, conforme a imagem abaixo;
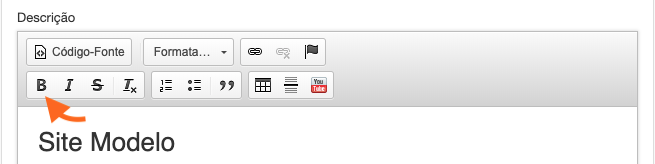
Itálico
Para formatar a palavra ou frase para ficar em itálico:
- Selecione a palavra ou frase desejada, no campo descrição;
- Em seguida, clique no ícone I, conforme a imagem abaixo;
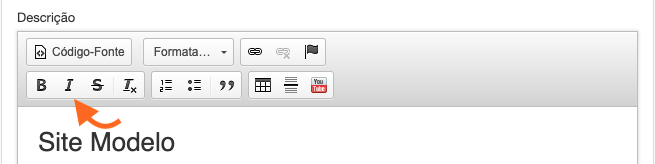
Após formatar o texto, conforme desejado, é necessário Salvar, clicando em Salvar:

O próximo passo na edição do texto e imagens da página imobiliária é enviar as imagens.
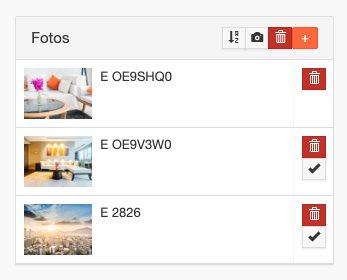
Você poderá utilizar imagens da biblioteca do sistema (imagens já enviadas para o sistema) ou enviar novas imagens.
Enviar novas imagens
Para enviar novas imagens, ou seja, enviar imagens que estão salvas em seu computador, clique no ícone +, conforme a imagem abaixo:

Selecione as imagens desejadas, e clique em Abrir / Selecionar:
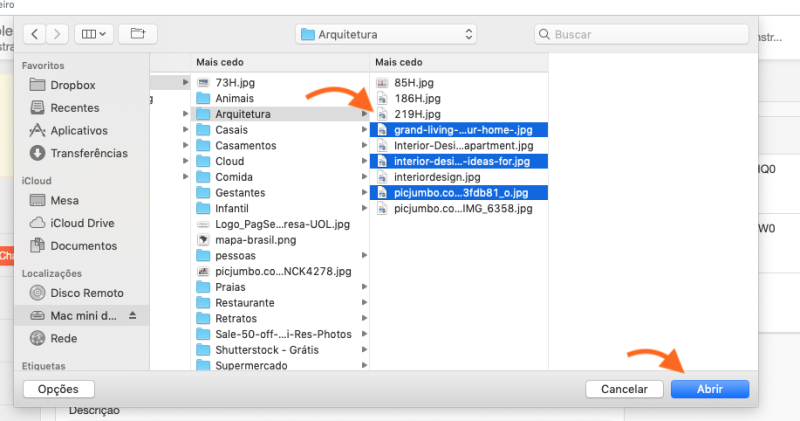
Escolher imagens da biblioteca
Para selecionar imagens da biblioteca do sistema, ou seja, imagens que já foram enviadas para o sistema, clique no ícone da câmera, conforme a imagem abaixo:
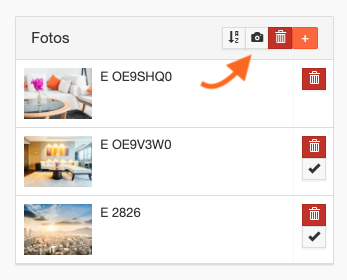
Selecione as imagens desejadas, e clique em Selecionar, conforme a imagem abaixo:
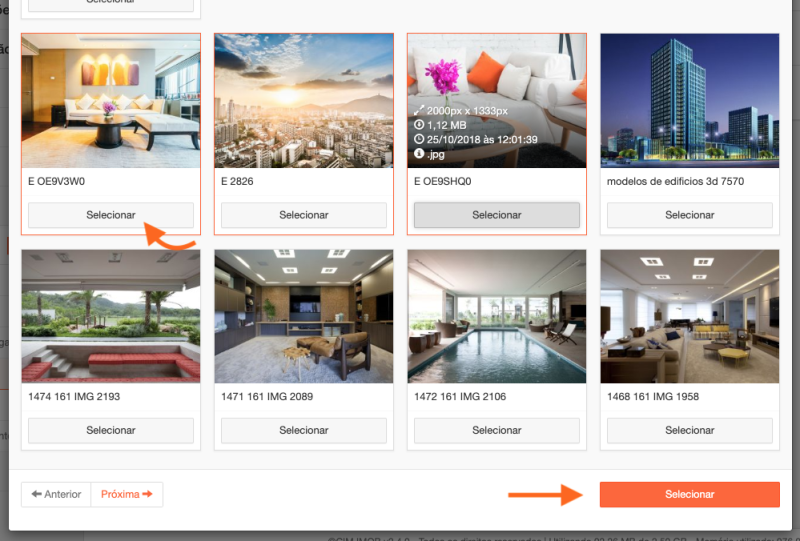
Após enviar ou selecionar as imagens desejadas, você poderá organizar a ordem que elas irão aparecer no site, caso esteja utilizando mais de uma imagem. Para organizar as imagens, clique na imagem, segure e arraste para posição desejada.
Como editar o texto das demais páginas do site
O mesmo passo descrito acima, será utilizado para editar as demais páginas do seu site. Siga os passos e se ficou alguma dúvida de como alterar os textos e imagens do seu site, por favor abra um chamado :)