Conhecendo a área do cliente
É através da área do cliente onde você poderá registrar e acompanhar seus chamados, acompanhar o andamento dos projetos, participar das votações das ideias e gerenciar seus dados cadastrais.
Neste artigo, você vai conhecer a área do cliente e aprender como utilizar as principais funcionalidades.
Como acessar a área do cliente
Para acessar a área do cliente, utilize o endereço suporte.cimsw.com.br:
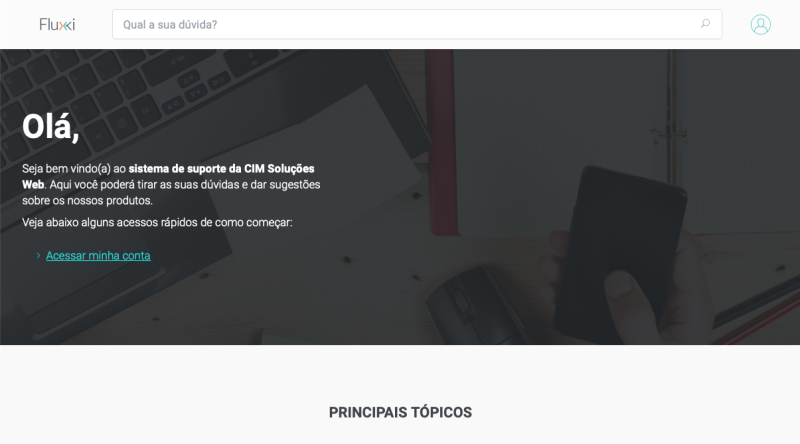
O link acima irá acessar a base de conhecimento, que contém artigos e tutoriais sobre os sistemas da CIM Soluções Web. E, é através da base de conhecimento que você irá acessar a área do cliente.
O acesso a área do cliente é restrito, ou seja, será necessário utilizar um usuário e senha. Para acessar, clique em Acessar a minha conta, informe seu usuário ou e-mail e a sua senha.

Dica: Informe o e-mail que você utiliza para conversar com nossa equipe de suporte.
Caso seja seu primeiro acesso na área do cliente, sua senha ainda não está cadastrada. Para habilitar seu cadastro, clique em Esqueci minha senha:
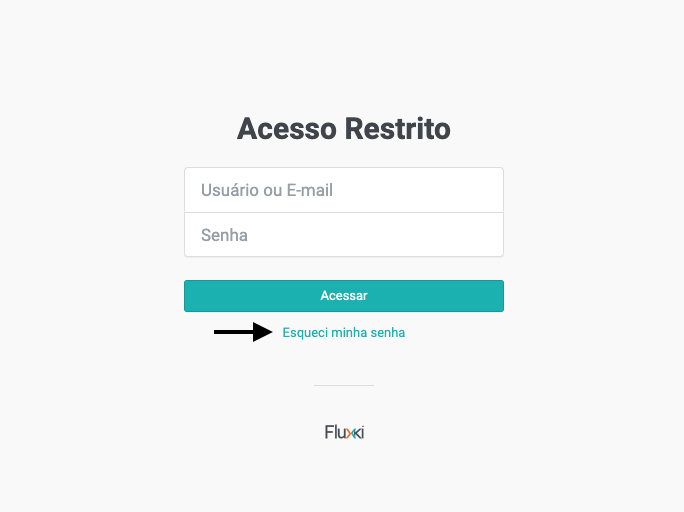
Informe seu e-mail e clique em Enviar nova senha. Você irá receber um e-mail com o link de cadastro da nova senha. Siga os passos do e-mail enviado.
Após fazer o login em sua conta, você será direcionado para a tela abaixo:

Os seguintes itens estão presentes nesta tela:
- Menu principal da área do cliente;
- Conteúdo (Lista dos Chamados / Projetos / Ideias);
- Botão para Abrir chamado;
- Ícone de notificações e menu secundário;
- Lista com link para acesso (Chamados / Projetos / Ideias).
Abaixo vamos conhecer como utilizar cada item desta tela.
Menu principal
O menu principal é composto por:
- Meus dados;
- Meus chamados;
- Meus projetos;
- Ideias e melhorias;
- Botão Sair.
Meus dados
O primeiro link do menu é o acesso aos seus dados cadastrais:
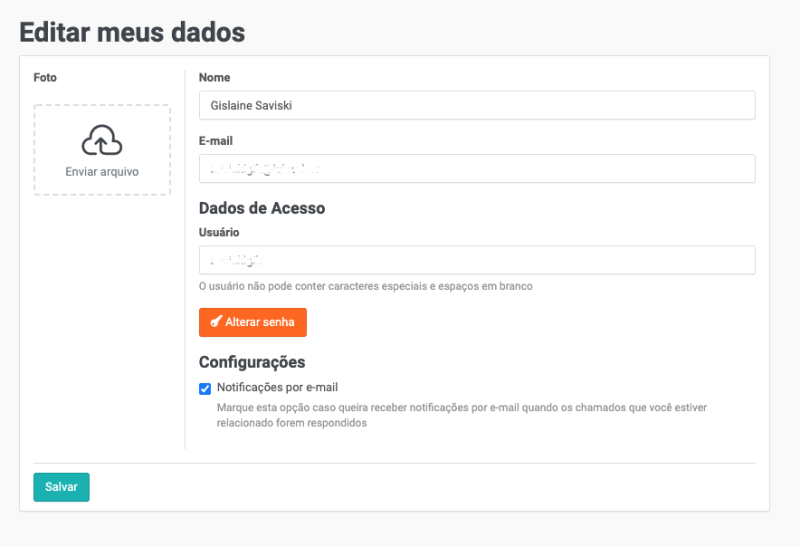
Aqui você poderá alterar o nome, e-mail, configurar sua foto, alterar o usuário e a senha, além de habilitar as notificações por e-mail.
Meus chamados
O próximo link do menu é Meus chamados. Ao acessar você será direcionado para a lista dos chamados que foram registrados com nossa equipe de suporte.
Você poderá filtrar os chamados utilizando as opções disponíveis, conforme o marcador 1.
Ao clicar no nome do chamado (marcador 2), o chamado será aberto na tela e você poderá acompanhar as respostar e enviar novas mensagens no chamado.
O marcador 3 é a situação do chamado.
E, para abrir um novo chamado, clique em Abrir chamado, conforme o marcador 4.
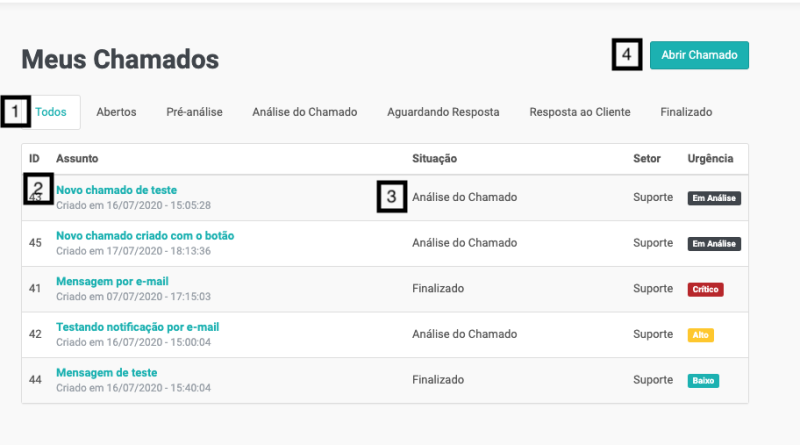
Meus projetos
Meus projetos é o próximo item do menu. Ao acessar você poderá visualizar todos os projetos relacionados com o seu usuário e a nossa equipe de desenvolvimento.
Você poderá filtrar os projetos pela situação (Em produção ou Finalizado), conforme o marcador 1.
Para visualizar o andamento do projeto, clique sobre o nome do projeto desejado (marcador 2).

Ideias e melhorias
Seguindo o menu, o próximo item é Ideias e Melhorias.
Aqui você poderá visualizar as ideias e melhorias disponibilizadas pela nossa equipe e você poderá avaliar e votar nas melhores ideias.
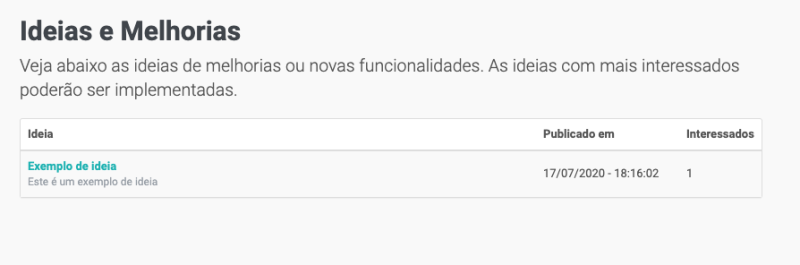
Notificações
Além das opções disponíveis no menu principal, ainda está disponível na área do cliente a opção para visualizar as notificações enviadas pela nossa equipe.
Para acessar, clique no ícone de notificações, conforme a imagem abaixo.
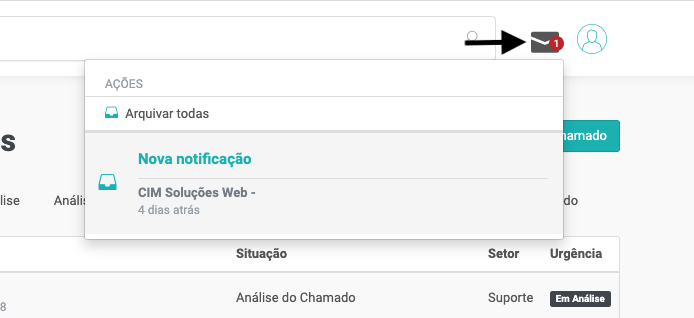
Como abrir um chamado
Todas as solicitações, seja de suporte, solicitações de melhorias entre outros assuntos devem ser registrados na área do cliente, assim nossa equipe mantem um registro de todas as suas solicitações e você poderá acompanhá-las.
Como apresentado acima, você poderá registrar seus chamados diretamente na área do cliente ou no plugin de acesso rápido (disponível no seu sistema).
Na área do cliente, clique no botão Abrir chamado ou Alguma dúvida?, que o formulário do registro do chamado será exibido:
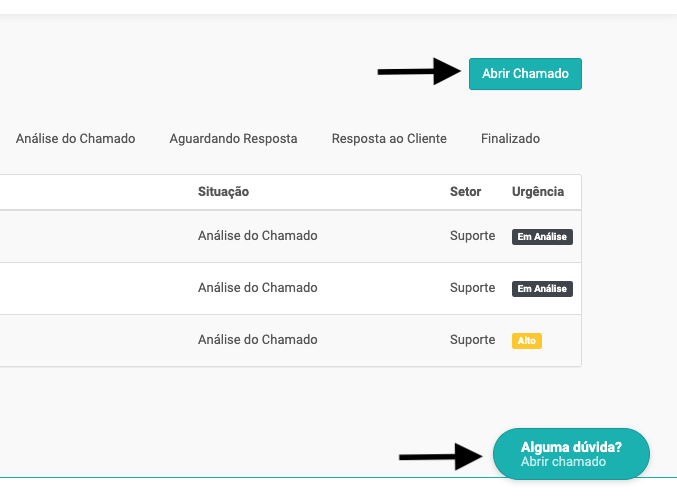 Os campos do formulário são:
Os campos do formulário são:
- Setor: por padrão o setor selecionado é o suporte.
- Assunto: Resumo da solicitação.
- Descrição: Descreva de forma clara e com detalhes qual a sua solicitação. Caso seja um erro no sistema, deve informar em qual módulo o erro acontece e qual rotina estava executando.
- Enviar arquivo: Se necessário, envie anexos ao chamado.
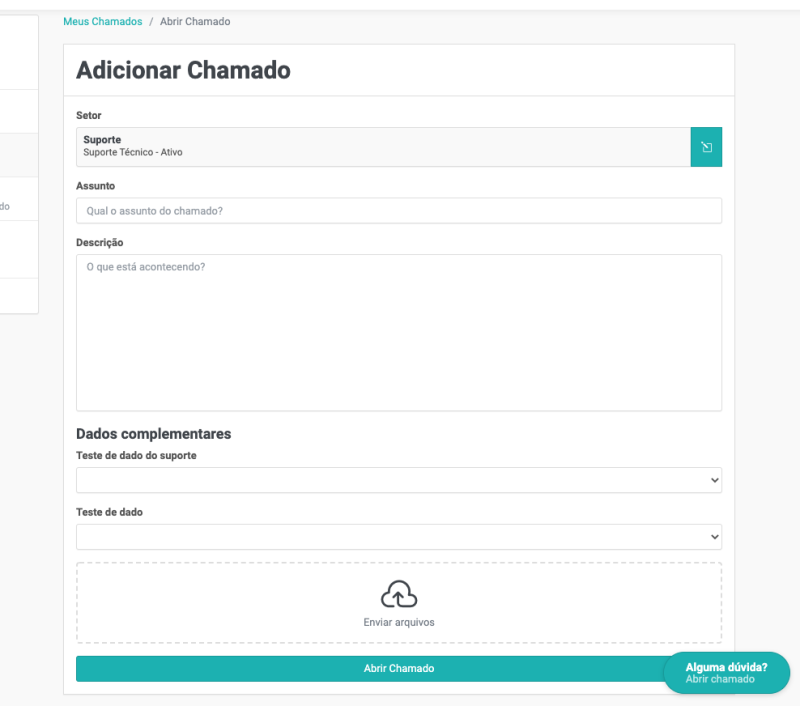
Após preencher os campos solicitados no formulário, clique em Abrir chamado.
Pronto, nossa equipe de suporte receberá seu chamado e entrará em contato, respondendo a sua solicitação.