Aprenda a cadastrar Imóveis no CIM IMOB
Para cadastrar um imóvel no CIM IMOB, você deverá acessar o módulo imóveis, através do menu principal, localizado na lateral esquerda do sistema, clique em Imóveis e em seguida Imóveis.
Ao acessar o módulo Imóveis, o sistema irá exibir a lista de imóveis já cadastrados no sistema. Além disso, você poderá navegar entre as abas disponíveis, conforme imagem abaixo:
- Locação
- Venda
- Conjunto de Imóveis (Condomínios)
- Calendário de locação
- Ver no mapa
- Exportar
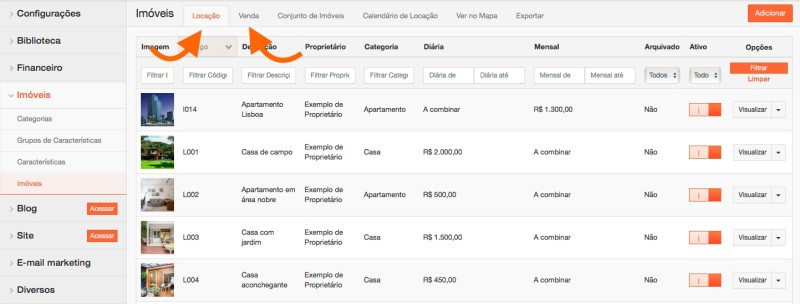
Para aprender a utilizar as funcionalidades deste módulo, acesse o artigo Entendendo o módulo Imóveis.
Como cadastrar um imóvel
No CIM IMOB, o cadastro de imóveis é simples, e você poderá configurar o mesmo imóvel para Venda, Locação Anual e Locação de Temporada. Além disso, o seu site será atualizado automaticamente, pois o CIM IMOB é 100% integrado ao site.
Para cadastrar um novo imóvel no CIM IMOB, clique no botão adicionar, que está localizado no canto superior direito da tela, conforme a imagem abaixo:
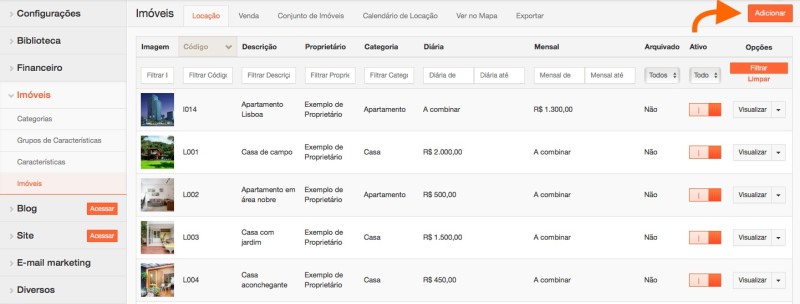
Tipo do imóvel
O formulário de cadastro do imóvel será aberto na tela. O primeiro passo é selecionar o tipo do imóvel. As opções disponíveis são Imóvel e Conjunto de Imóveis: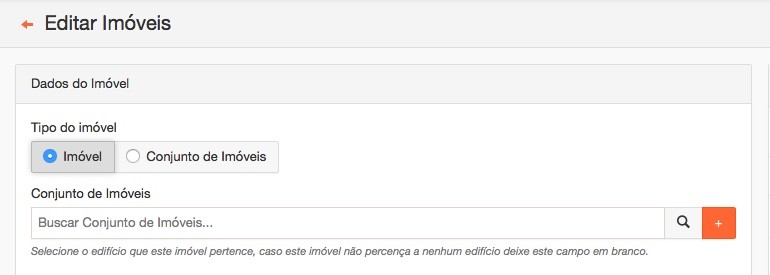
Selecione a opção Imóvel quando for adicionar um novo imóvel. Caso esteja adicionando um condomínio, edifício ou grupo de imóveis, selecione a opção Conjunto de Imóveis. Para saber mais sobre Conjunto de Imóveis, veja o artigo (Em construção).
Informações básicas
O próximo passo do cadastro são as informações básicas do imóvel.
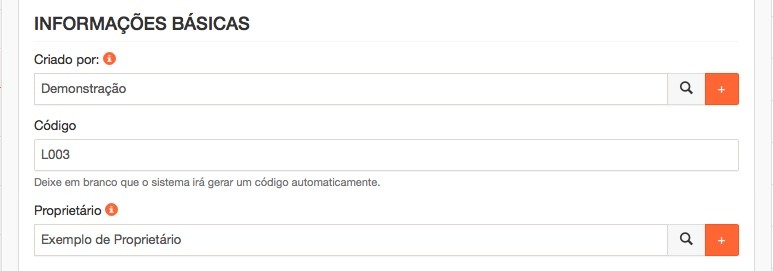
Nesta parte do cadastro, fica registrado o usuário que cadastrou o imóvel, no campo Criador por.
Para organização interna da imobiliária, você poderá criar uma codificação, para localizar com mais facilidade os seus imóveis, para isso, utilize o campo código para informar o código do imóvel que está sendo cadastrado. Caso você não preencha este campo, o sistema irá criar um código automaticamente.
E o último campo deste passo é informar o proprietário do imóvel. É importante que o proprietário preenchido esteja correto, pois toda a movimentação financeira relacionada ao imóvel será relacionada automaticamente ao proprietário. Caso o proprietário não esteja na lista, você poderá cadastrá-lo clicando no ícone +. Para saber mais sobre contatos financeiros, veja o artigo Aprenda a cadastrar contatos no CIM IMOB.
Nome e descrição
Agora chegou a hora de descrever o imóvel, criando um nome, informando um resumo e a descrição detalhada sobre ele.
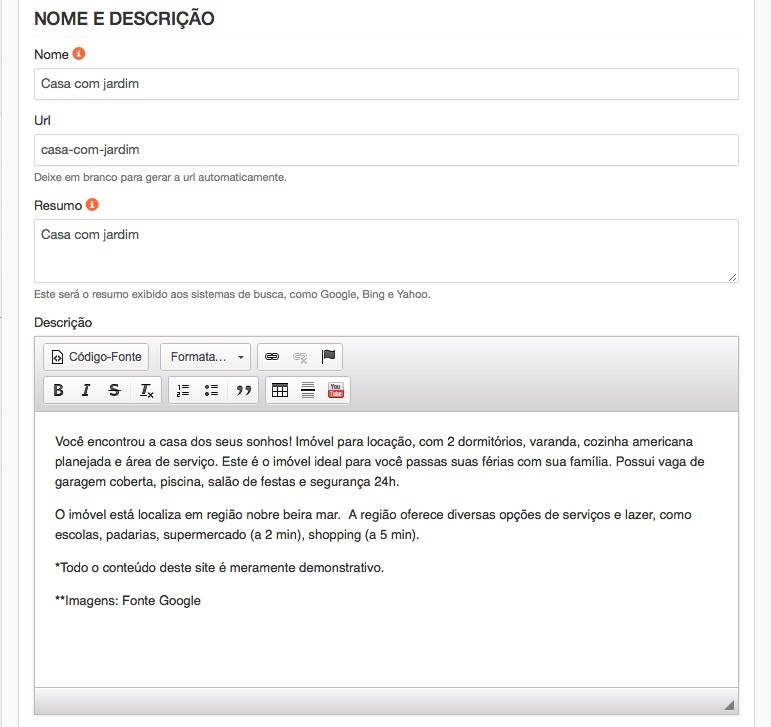
No campo nome, utilize um nome que chame a atenção para a principal característica do imóvel. É importante que o nome utilizado esteja presente no resumo e na descrição do imóvel, para melhor o SEO do seu site. Para saber mais sobre SEO, veja o artigo (Em construção).
O campo URL o sistema cria automaticamente, usando o nome do imóvel. Este será o endereço do seu imóvel na internet.
No campo resumo, descreva as principais características do imóvel, sempre atento para que a descrição esteja sendo usada no nome e descrição detalhada do imóvel.
No campo descrição , descreva as prinicpais características do imóvel, além dos benefícios que ele apresenta. Não recomendamos que você utilize o campo de descrição para colocar características do imóvel, como por exemplo: possui cama de casal. É recomendado que você utilize as características do imóvel, para essas informações. Veja como cadastrar as características dos imóveis.
Capacidade
Nesta estapa do cadastro, você deverá preencher as características técnicas do imóvel, tais como número de quartos, banheiros, vagas de garagem, entre outros:
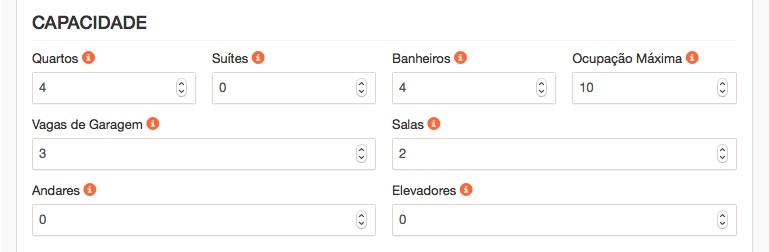
Classificação
Na parte de classificação, informe a categoria que o imóvel pertence e a finalidade.
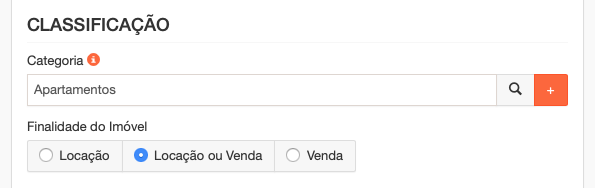
Caso o imóvel que está sendo cadastrado esteja disponível apenas para locação, então a finalidade que deverá ser selecionada é Locação. E assim para os demais casos.
Valores de locação diária
Dependendo da finalidade selecionada no item organização, alguns campos do formulário serão exibidos para preenchimento. Caso o imóvel esteja para locação, a opção valores de locação diária ficará disponível para preenchimento.
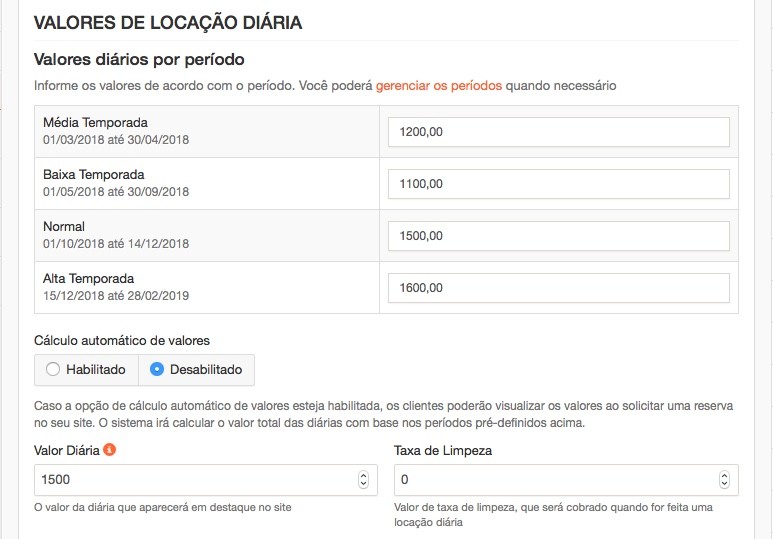
Caso o imóvel que está sendo cadastrado seja para locacão de temporada, você deverá preencher o item valores de locação diária.
O CIM IMOB permite que você configure diárias por períodos, assim você poderá personalizar os valores conforme o período da locação. Para saber mais sobre períodos, veja o artigo Valores de diárias por período.
Além disso, você ainda poderá habilitar o cálculo automático de valores no seu site. Para isso, deixe a opção Cálculo automático de valores habilitado.
Outro campo que poderá ser preenchido é o campo valor diária. O valor que for informado neste campo será o valor que aparecerá no seu site. Normalmente ele receberá mais destaque no seu site, do que os outros valores, mais isso dependerá do tema do seu site.
E por último, informe a taxa de limpeza do imóvel. Assim ao adicionar uma locação para o imóvel, a taxa de limpeza já será informada.
Valores de locação mensal
Caso o imóvel que você está adicionando ao sistema seja para locação mensal / anual, este campo deverá ser preenchido. Caso o imóvel seja apenas para locação de temporada ou venda, deixe o campo em branco.
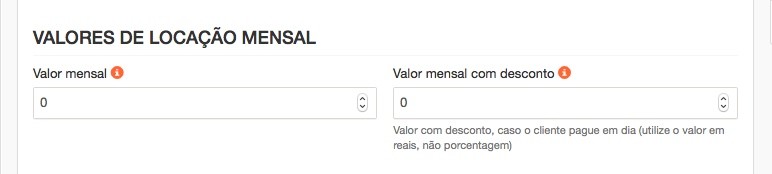
Comissões de locação
Chegou a hora de configurar os percentuais de comissões do imóvel. No campo comissão, informe qual o percentual de comissão que a imobiliária recebe ao alugar o imóvel e no campo comissão corretor, informe o percentual que o corretor irá receber ao alugar o imóvel.
Exemplo:
Comissão do imóvel: 15%
Comissão corretor: 40%
Neste caso, os campos de comissão no cadastro do imóvel deverão ser preenchidos da seguinte maneira:
Comissão: 15 % x 60 % (100% - 40% corretor) = 9%
Comissão corretor: 15% x 40% = 6%
Total de comissão do imóvel: 15%
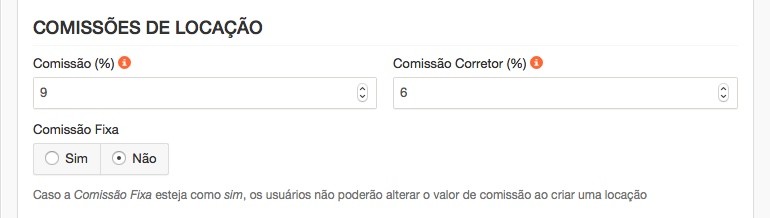
Outro campo que poderá ser configurado é a comissão fixa. Ao habilitar essa funcionalidade, a comissão do imóvel, ao cadastrar uma locação, não poderá ser alterada, evitando erros de digitação ou alterações indevidas no percentual de comissão.
Valor de venda
Caso você tenha selecionado a finalidade do imóvel para venda, este item do formulario deverá ser preenchido, com o valor de venda e a comissão.
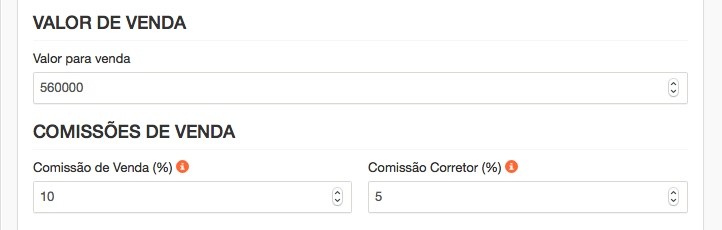
Caso o imóvel não esteja para venda, este item do formulário ficará oculto.
Agenciador
Se você você trabalha com comissões por indicação, poderá configurar o agenciador neste item do formulário. Nele você poderá selecionar o agencidor responsável e configurar os percentuais de comissão, para locação ou venda.
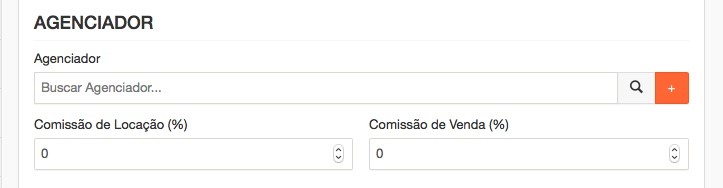
Para saber mais sobre agenciador, veja o artigo Aprenda a relacionar agencidor aos imóveis.
Valores complementares
Neste item do formulário informe o valor do IPTU e Condomínio, caso tenha a informação. Assim, caso o cliente questione estes valores, você poderá consultar na ficha do imóvel e informar ao cliente.

Localização
A localização do imóvel está dividida em duas etapas, a primeira é informar a posição do imóvel no mapa.
Caso o seu site possua o mapa, o ponto de localização do imóvel irá aparecer, facilitando as buscas do cliente em seu site.
Essa configuração também é usada para exibir os imóveis no item Ver no mapa, disponível no módulo imóveis.
Para adicionar a localização no mapa, busque o endereço do imóvel, o ponto de localização será inserido ao clicar duas vezes sobre o local desejado.
A segunda etapa do cadastro da localização é informar o endereço completo, conforme o formulário de cadastro.
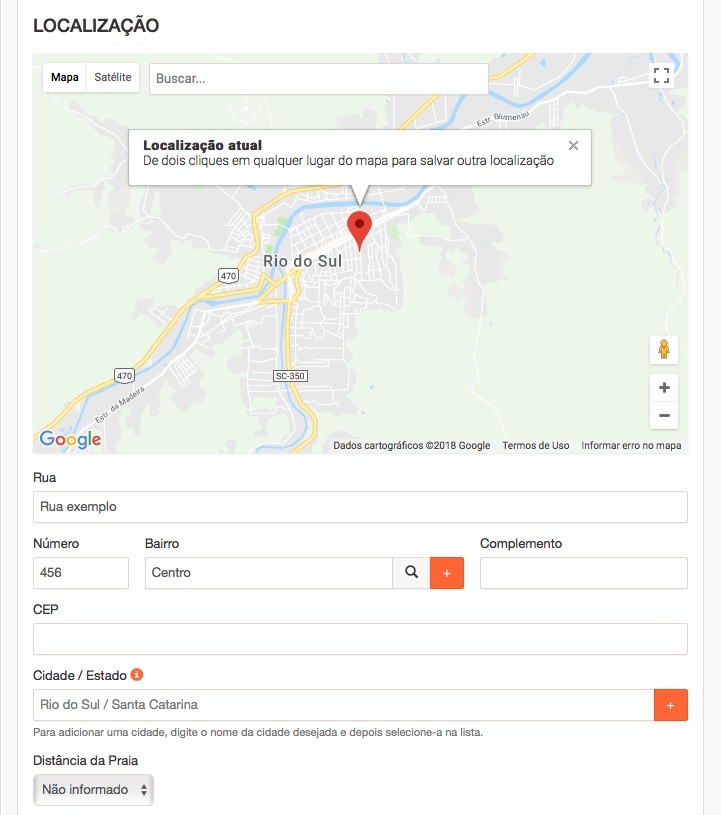
Além do endereço, você também poderá inserir a distância da praia.
Área e extras
Estamos chegando ao fim do formulário de cadastro. Agora só falta preencher os dados da área do imóvel e as informações extras.
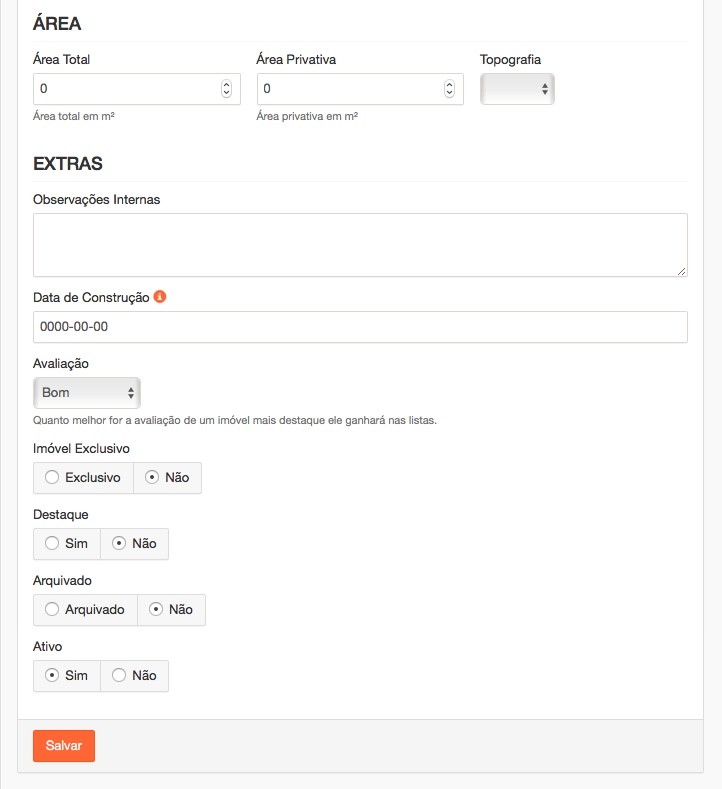
Caso o imóvel que você está cadastrarndo seja exclusivo da sua imobiliária, selecione o item Exclusivo.
Se você quer dar destaque ao imóvel, selecione com Sim a opção Destaque, assim o imóvel aparecerá na página inicial do seu site. Verifique a disponibilidade no tema do seu site.
O item arquivado será utilizado quando você não deseja exibir o imóvel no site. Assim, ele ficará disponível dentro do sistema, para locação ou venda, mas não será exibido no site.
Ao contrário do item Ativo, caso o imóvel seja desativado, ele não aparecerá no site e não permitirá locações ou venda no sistema.
Após finalizar este item do formulário, clique em salvar. Pronto, o imóvel está cadastrado no sistema e o site está atualizado automaticamente. Agora só falta relacionar as características do imóvele e enviar as fotos.
Características do imóvel
O próximo passo, será selecionar as características do imóvel. Você poderá gerenciar as caracteristicas dos imóveis.
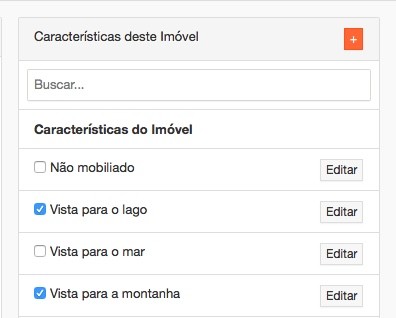
Fotos
O último passo no cadastro é enviar as fotos e organizar as fotos do imóvel.
Enviando as fotos
O sistema permite que você envie fotos do seu computador ou utilize fotos da biblioteca do sistema.
Para enviar fotos do seu computador, clique no ícone +, conforme a imagem abaixo e selecione as imagens desejadas.
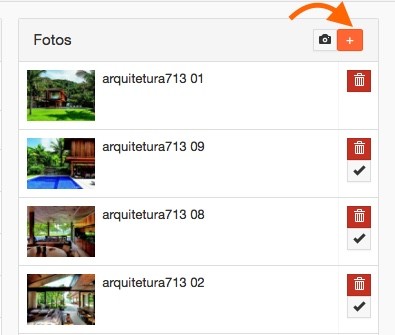
Dica: Utilize fotos com alta qualidade, nos formatos PNG, JPG ou GIF (não recomendamos).
Para utilizar fotos que estão na biblioteca do sistema, clique no ícone da câmera, conforme a imagem abaixo:
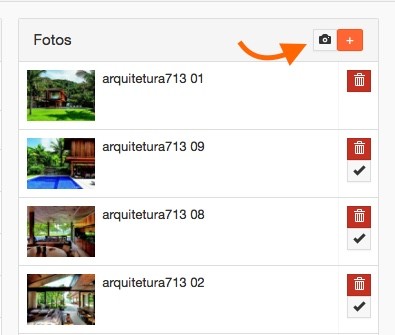
O sistema irá exibir todas as fotos da sua biblioteca. Clique sobre as fotos desejadas, e no botão Selecionar para relacioná-las com o imóvel.
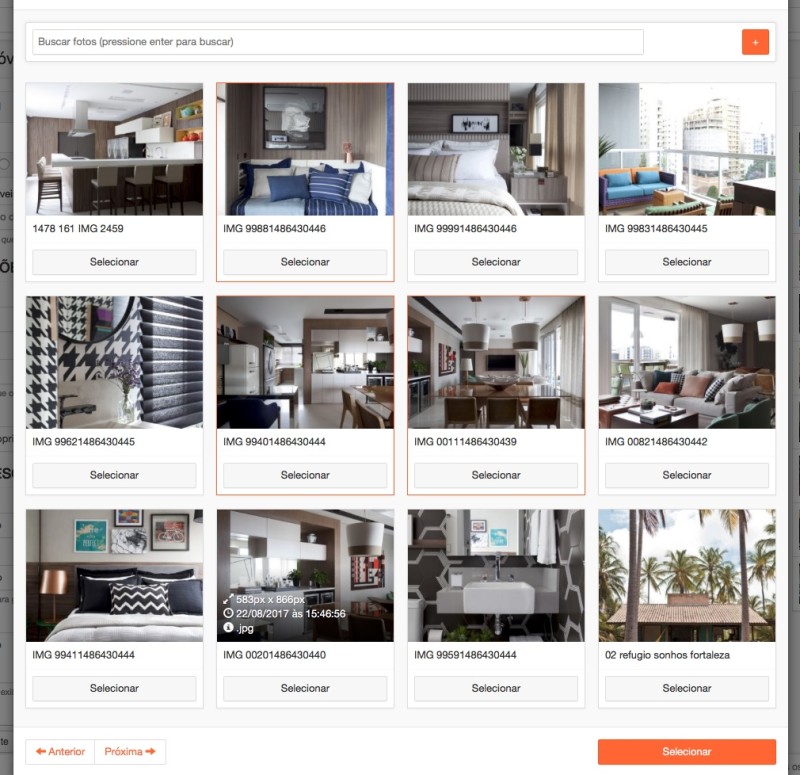
Organizando as fotos
Após enviar as fotos, você poderá organizar a ordem que elas irão aparecer no anúncio do imóvel. Para organizá-las, clique e segure arrastando a foto para a posição desejada.
Renomeando as fotos
Para renomear a foto, de dois cliques sobre o nome da foto, informe o nome e clique em salvar.
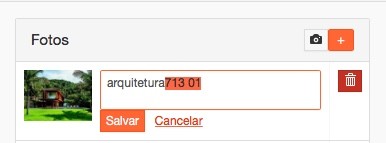
Além disso, ao enviar as fotos, o sistema irá inserir a marca d`agua da sua imobiliária automaticamente, desde que você tenha configurado a logo, em Configurações Gerais.
Se ficou alguma dúvida de como cadastrar imóveis no CIM IMOB, por favor abra um chamado :)