Principais diferenças entre chamado e chat
Com o sistema Fluxki você poderá receber as solicitações dos clientes, seja por e-mail, área do cliente ou Telegram, com isso, são registrados dois tipos de chamados, o padrão e o chat.
Abaixo vamos conhecer as diferenças entre os dois tipos de chamados.
Chamado padrão
Os chamados recebidos por e-mail e área do cliente são registrados como chamados padrões, ou seja, as mensagens serão enviadas por e-mail para o cliente.
Como iniciar o atendimento
No chamado padrão, antes de iniciar o atendimento, ou seja, responder o cliente, é necessário fazer a análise do chamado.
Ao clicar no chamado, na lista de registros, a janela abaixo será exibida na tela.
Na análise do chamado você deverá verificar a solicitação do cliente, avaliar as palavras-chave, selecionar a classificação do chamado e responder as perguntas (caso configurado):
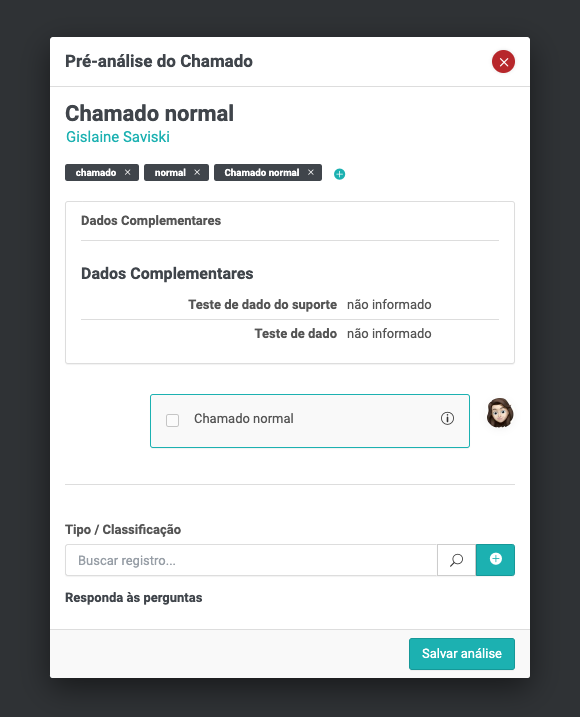
Após avaliar e salvar a análise, a página do chamado será exibido na tela e é aqui onde você poderá interagir com o cliente, acompanhar o SLA, visualizar o tempo utilizados entre outras ações:
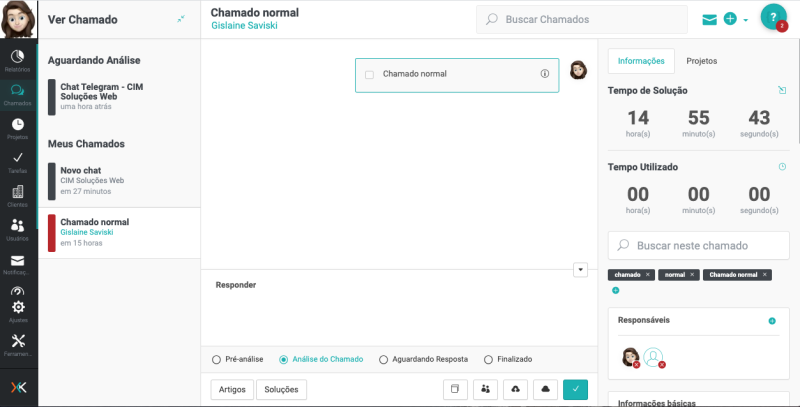
Respondendo o chamado
Uma das principais diferenças entre o chamado padrão e o chat é o campo Responder.
Quando é um chamado normal, o sistema habilita a opção para editar a mensagem. Ou seja, você pode adicionar títulos, links, imagens e listas:
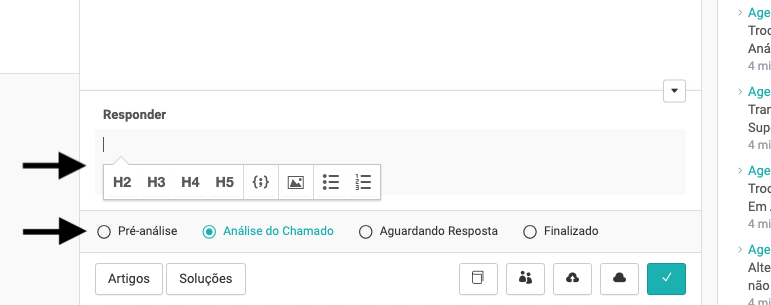
Outra diferença é a possibilidade de alterar a etapa do chamado.
Também, o cliente será notificado por e-mail, sempre que uma nova mensagem (pública) é enviada no chamado.
Lista dos chamados
A lista dos chamados, nessa página é diferente. Quando você está visualizando e respondendo um chamado pafrão, o sistema exibe os chamados que estão aguardando análise e os demais chamados relacionados ao seu usuário:
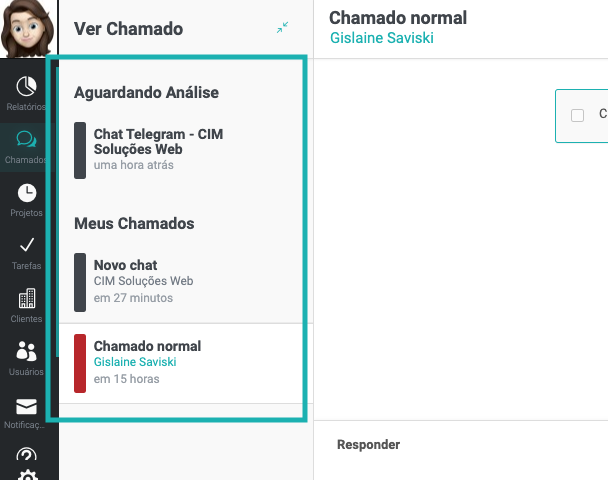
Chamado tipo chat
O chamado do tipo chat é registrado quando o cliente envia uma solicitação através do Telegram ou quando o agente de suporte registra o chamado como chat. Caso contrário, o chamado será registrado como padrão.
Análise do atendimento
Ao clicar sobre o chamado do tipo chat, a janela para interagir com o chamado será exibido:

Nesse caso, a análise do chamado não é obrigatória para iniciar o atendimento. Mas vale destacar que a análise é importante, pois as informações da análise são utilizadas para gerar os relatórios disponíveis no sistema.
Enquanto a análise do atendimento não é realizada, o sistema exibe o alerta: Este chamado ainda não foi analisado:

Ao clicar em Analisar, a janela da análise do chamado sera exibida. É a mesma janela que aparece no chamado normal.
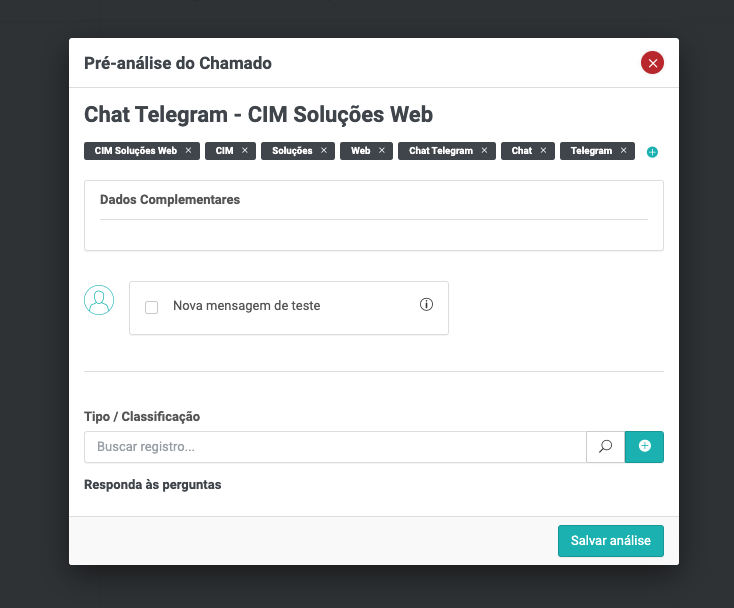
Respondendo o cliente
Quando estamos em um chamado do tipo chat, a mensagem Modo chat ativo, aparece no rodapé da janela:
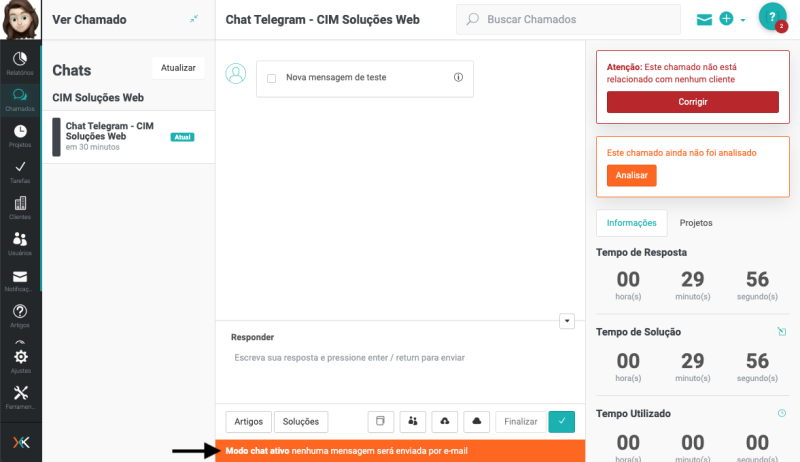
Outra diferença é quando ao editor de mensagem. No modo chat o editor de texto foi removido. Ou seja, somente é possível enviar mensagem padrão, sem formatação (títulos, listas, links...).
Nesse modo também não é necessário escolher a etapa do atendimento, e sempre que a tecla ENTER for utilizada, a mensagem será enviada ao cliente.
Por padrão a mensagem enviada ao cliente utililzando ENTER será pública, se for necessário enviar uma mensagem privada, clique no ícone (conforme a imagem abaixo) e selecione a opção Nota privada:
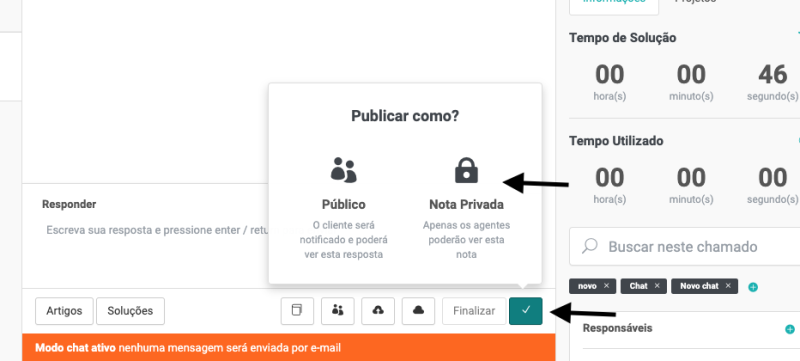
No chamado padrão, o chamado é finalizado ao selecionar a etapa Finalizado (ou a última etapa configurada para a classificação), já no modo chat, na última mensagem a ser enviada, clique em Finalizar:
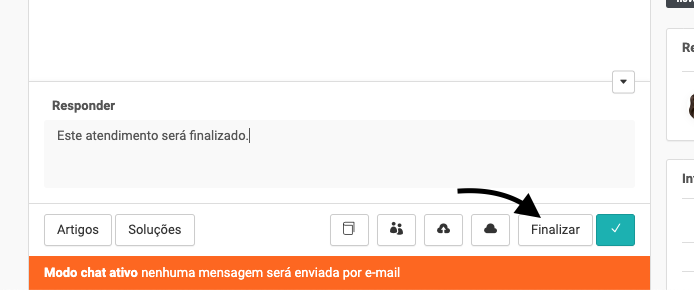
Lista dos chats ativos
Nessa tela, na lateral aparecem os demais chat abertos. Note que os chats estão separados pelos usuários:
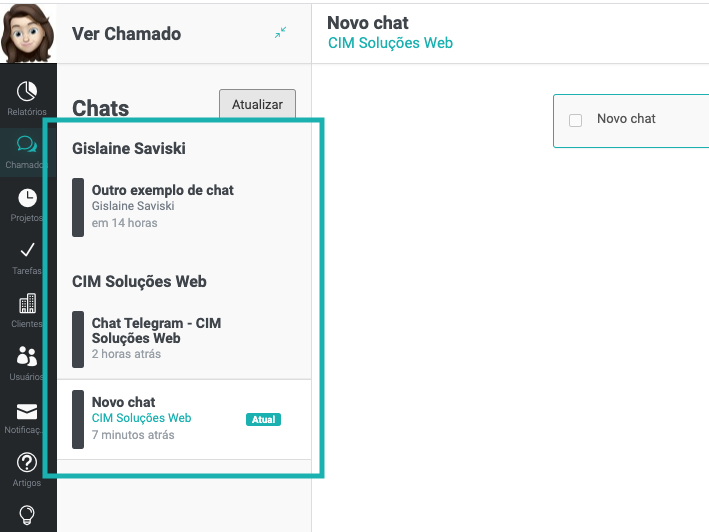
Chat atual do usuário
Quando o usuário (cliente) tem mais de um chat em aberto, em um dos chats vai aparecer a palavra atual. Ou seja, se o cliente enviar uma nova mensagem no Telegram, essas mensagens serão registradas neste chamado:
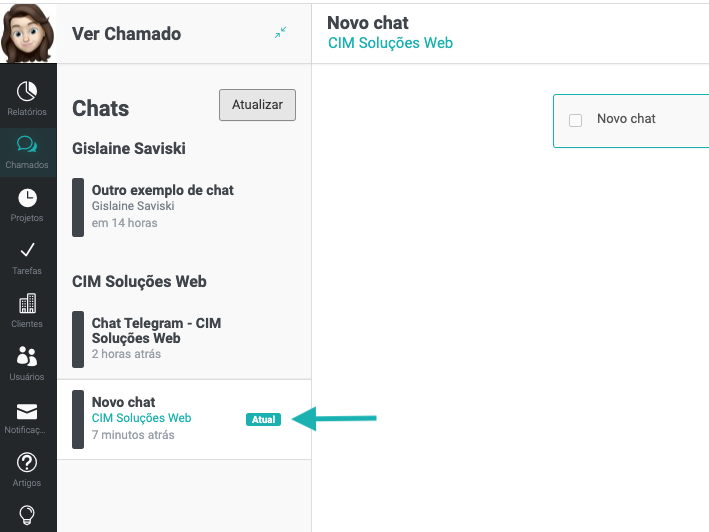
Quando o chat não está ativo, ou seja, não é o chat atual do cliente, ao abrir vai aparecer a mensagem: Você não pode responder este chat.
Para habilitar o chat, clique em Corrigir e em Transformar, conforme a imagem abaixo:

Com isso, este chat será marcado como o atual e vai receber as mensagens que o usuário cliente enviar.
Remover chat atual do usuário
Por padrão, sempre um dos chats ficará marcado como atual ou ativo, nesse caso, se o cliente enviar alguma mensagem no Telegram, elas serão vinculadas ao chat atual do cliente. Porém, o sistema permite que nenhum chamado seja configurado como atual.
Para fazer isso, no chat atual, na barra de ações, clique em Remover chat atual deste usuário, conforme a imagem abaixo:
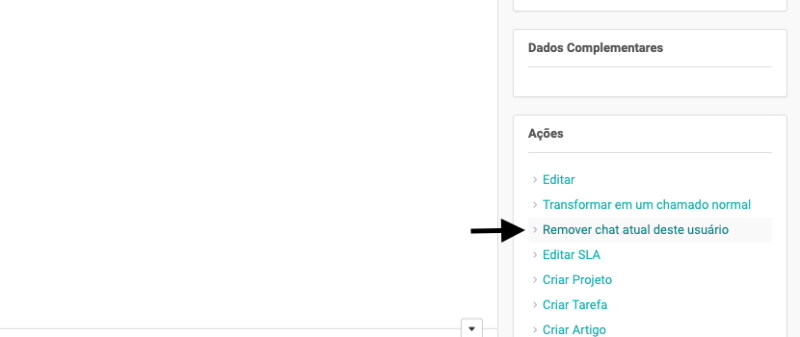
Ao executar essa ação, nenhum chat do usuário ficará ativo, e caso ele envie uma nova mensagem no Telegram um novo chamado do tipo chat será registrado no sistema.
Relacionar usuário responsável - Importante
O agente de suporte só é relacionado ao chat quando a análise é feita. Antes disso, se você responder o chat, seu usuário não será relacionado automaticamente e as mensagens do chat não serão atualizadas (caso a janela do chat esteja aberta).
Para resolver isso, recomendamos:
- Analisar o chamado; ou
- Relacionar o seu usuário manualmente:
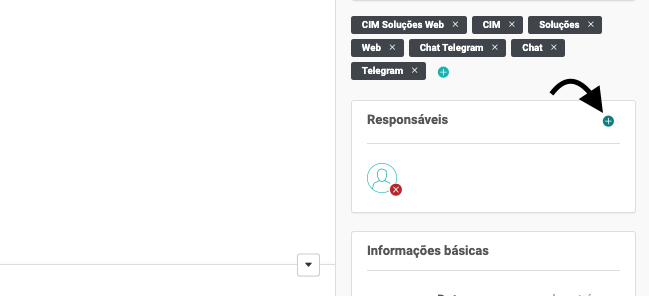
Como filtrar os chamados do tipo chat
Na lista padrão dos chamados, são exibidos todos os chamados de acordo com o filtro padrão do seu usuário. Ou seja, são exibidos todos os chamados, seja chamado normal ou chat.
Para visualizar apenas os chamados do tipo chat, no menu lateral, clique no filtro chat, assim o sistema vai listar apenas os chamados do tipo chat que estão em aberto:
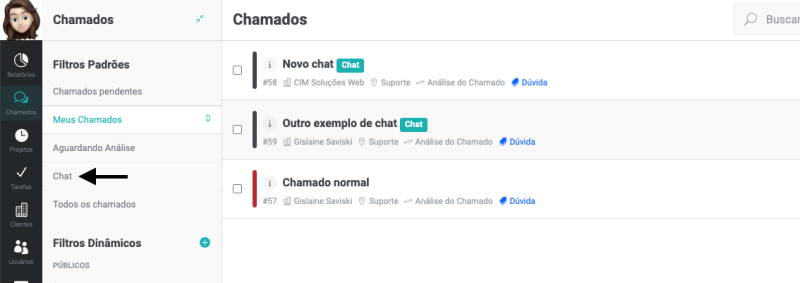
Na lista dos chamados a tag Chat aparece ao lado do nome do chamado, para facilitar a visualizar dos tipos de chamados que estão em aberto.
Ações padrões
Apesar de algumas diferenças entre o chamado padrão e o chat, existem algumas ações que estão disponíveis nos dois tipos de chamados:
- Acompanhar o tempo de resposta, solução e tempo utilizado;
- Relacionar os usuários (com níveis de permissões);
- Transformar o chamado em Projeto, tarefa, artigo ou ideia;
- Relacionar /ou unir com outro chamado;
- Compartilhar o link do chamado;
Mover mensagens
O sistema também permite mover as mensagens entre os chamados. Essa opção está disponível tanto no chamado padrão quanto no chat.
Caso o cliente envie uma mensagem sobre um novo assunto, você pode mover as mensagens e registrar um novo chamado ou então, mover para um chamado já existente.
Assim, você pode registrar um chamado para cada assunto, mantendo a organização dos seus atendimentos.
Para mover a mensagem, clique na caixa de seleção, das mensagens desejadas (podem se rmensagens enviadas pelo cliente ou pelo agente de suporte):
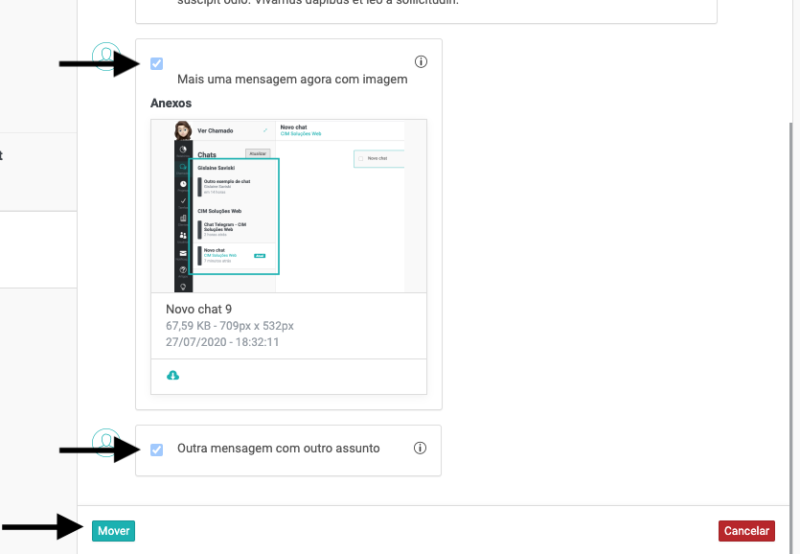
Em seguida, clique em Mover.
Em seguida, buque pelo nome do chamado ou registre um novo, clicando em +
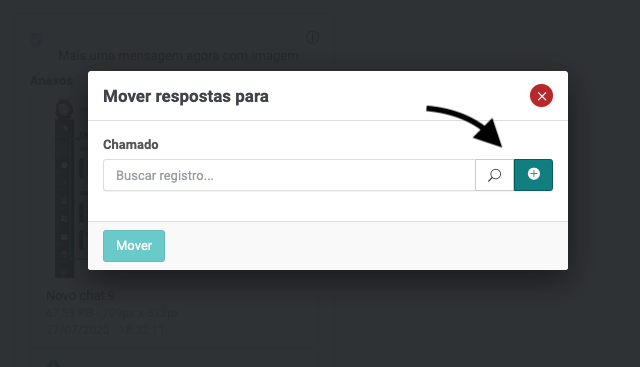
Siga os passos e em seguida clique em Mover.
As mensagens selecionadas serão removidas do chamado ou chat atual e movidas para o novo chamado selecionado. O dados da mensagem, como ordem da mensagem, hora e usuário são mantidas no novo chamado.
Caso fique alguma dúvida sobre a diferença dos tipos de chamados ou sobre este artigo, entre em contato.