Como configurar automações de chamados
Como o Fluxki você poderá criar automações do módulo de chamados, e enviar notificações automáticas aos clientes ou agentes de suporte, além de alterar as etapas dos chamados.
Para configurar as automações, acesse o menu principal Ajustes e acesse o item Automações:
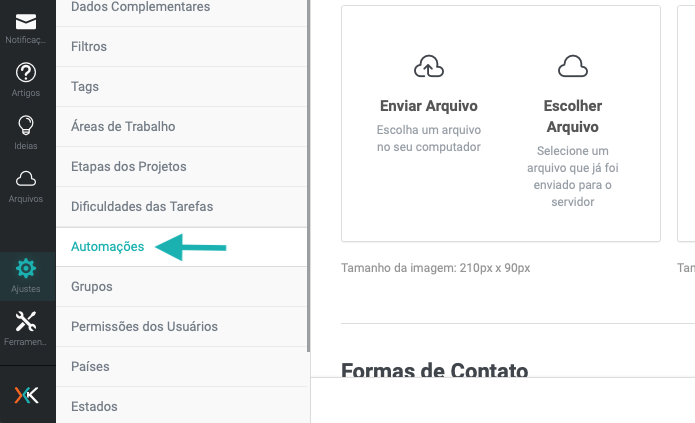
Em seguida, clique em + para adicionar a automação. O formulário de cadastro da automação será exibido na tela.
Primeiros passos
O cadastro inicial é composto por:
- Robô: usuário do bot que irá responder os chamados;
- Nome: Nome da automação, para controle interno;
- Descrição: Detalhes da automação, para que você ou sua equipe identifiquem os detalhes da automação;
- Executar quando: Intervalo de tempo que a automação será executada;
- Executar a ação: Ação que será executada.

O primeiro passo da configuração é cadastrar o robô. Para isso, clique no botão de adicionar (+) no campo Robô.
Cadastrar o usuário robô
O sistema irá exibir a tela de cadastro de usuário. Nessa tela selecione o tipo de acesso Robô e em seguida informe o Nome.
O nome informado aqui será exibido nas respostas do chamado.
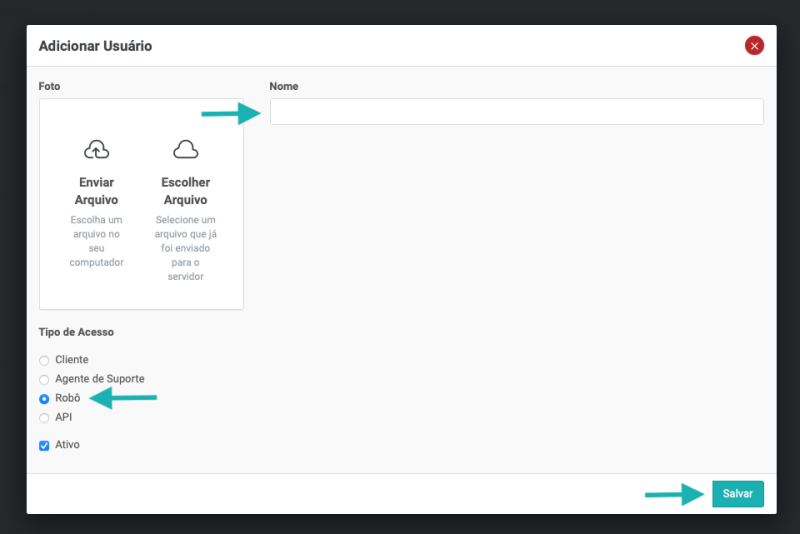
Após finalizar o cadastro do robô, vamos seguir com a configuração da automação.
Configurando a automação
Seguindo o formulário, informe o nome da automação e a descrição. Informe um nome e descrição explicativo, assim ficará mais fácil para verificar as automações já cadastradas no sistema.
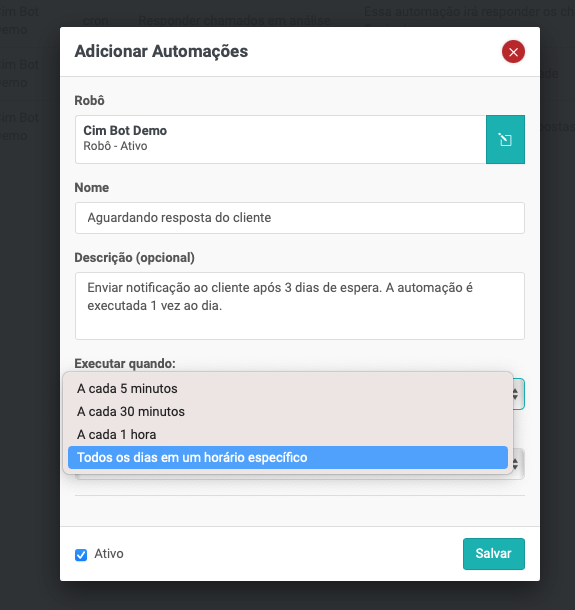
Em seguida selecione o intervalo que a automação será executada. Você poderá escolher entre as opções:
- A cada 5 minutos;
- A cada 30 minutos;
- A cada 1 hora;
- Todos os dias em um horário específico.
Se optar em executar a automação todos os dias, será necessário configurar também a hora que sera executada.
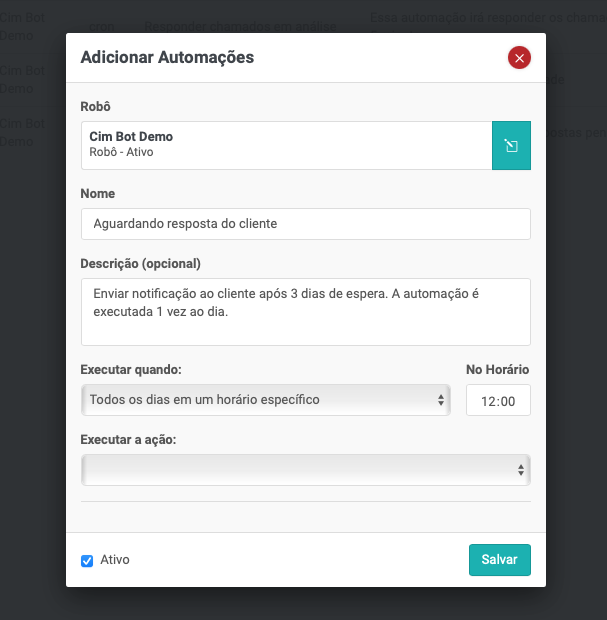
Configurando a ação
Após definir o intervalo, escolha a ação que será executada. Por enquanto está habilitada apenas a opção de Buscar e responder chamados.
Ao escolher a ação, os demais campo da configuração serão habilitados. Na ação de buscar e responder chamados você poderá escolher:
- Etapa do chamado;
- Setor;
- Data da última resposta.
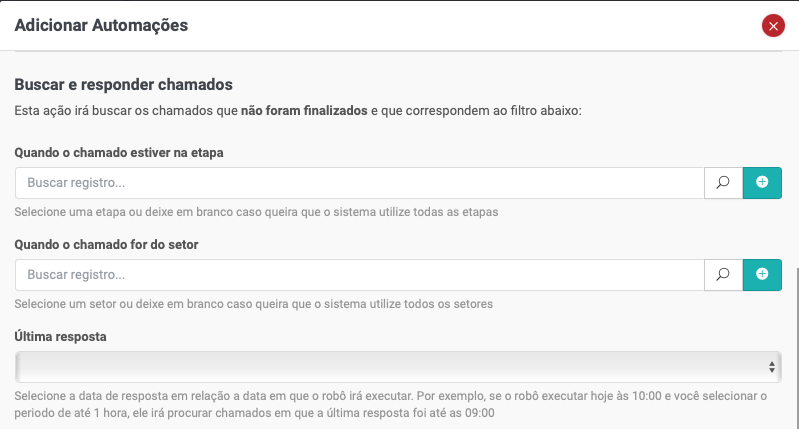
Selecione a etapa desejada, em seguida o setor. Caso o setor não seja selecionado, a automação será executada em todos os setores.
Em seguida selecione o tempo desde a última reposta. Você poderá escolher de 5 minutos até 1 mês.

Aqui o sistema considera todos os chamados em aberto no sistema, que estão na etapa que você escolher e a última resposta é igual ou maior que o tempo escolhido.
Por exemplo: A ação será executada nos chamados que estão na etapa aguardando análise e a última reposta a partir de 3 dias.
Em seguida você irá configurar a resposta padrão. Escolha uma resposta padrão configurada no sistema ou adicionar uma nova. Para saber mais sobre respostas padrões veja o artigo Como cadastrar respostas padrões.
Escolha como o chamado será respondido. Você poderá escolher entre:
- Público: O cliente irá receber a mensagem configurada;
- Privado: Apenas os usuários internos (agentes de suporte) recebem a notificação.

E para finalizar, configure a nova etapa do chamado ou situação do chamado. Este campo é opcional, porém a automação é executada automaticamente, então preste atenção nas configurações definidas no cadastro, para evitar que a automação entre em loop (enviando várias mensagens no mesmo atendimento / chamado).
Para finalizar a configuração da automação clique em Salvar. Pronto, a automação está configurada no sistema e será executada conforme definido no cadastro.
Repita o procedimento para as demais automações desejadas.
Se ficar alguma dúvida sobre como configurar as automações, entre em contato com a equipe de suporte!